عند إنشاء ملف إكسل Excel جديد، فإن ارتفاع الصف وعرض العمود يكون موحداً لجميع الخلايا، ويمكنك ببساطة تعديل الارتفاع أو العرض لصف واحد أو عمود واحد أو أكثر.
في ورقة عمل إكسل الجديدة، فإن ارتفاع الصف الافتراضي هو 15، مع نوع خط افتراضي هو Calibri وحجم خط افتراضي هو 11 نقطة، أما عرض العمود الافتراضي فهو 8.38.
يعتمد ارتفاع الصف لكل صف على حجم الخط الذي يتم اختياره في أي من الخلايا في ذلك الصف.
ويمكن بجميع الأحوال اختيار ارتفاع محدد لأي صف من الصفوف، كذلك الأمر يمكن تحديد عرض محدد لأي عمود من الأعمدة، بحيث يمكن أن يكون الارتفاع مختلفاً بين صف وآخر، وكذلك يمكن أن يختلف عرض العمود من عمود لآخر.
تعديل ارتفاع الصف أو عرض العمود في إكسل بشكل حر باستخدام مؤشر الفأرة:
إذا أردت تعديل ارتفاع صف واحد يمكنك تحريك مؤشر الفأرة Mouse cursor إلى الحد السفلي من رأس الصف حتى يتغير شكل المؤشر إلى خط أفقي مع سهمين متقابلين للأعلى والأسفل، عندها اضغط على الحد السفلي وحرك المؤشر للأعلى أو الاسفل لتغيير ارتفاع الصف، حيث يتم تطبيق التغييرات على الصف الذي يقع أعلى الحد السفلي، كما يظهر تلميح شاشة يظهر قيمة الارتفاع.
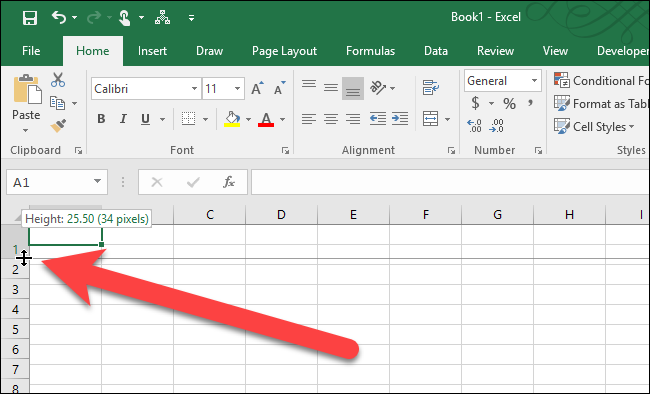
– يمكنك إجراء نفس الأمر لتغيير عرض العمود، وذلك بوضع مؤشر الفأرة على الحد الفاصل بين عمودين ليتحول المؤشر إلى خط عمودي مع سهمين أفقيين متقابلين، ثم تحريك المؤشر إلى اليمين أو اليسار لتكبير وتصغير عرض العمود.
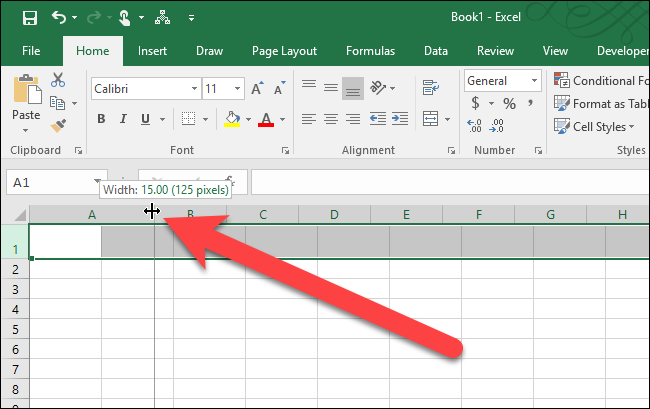
تعديل ارتفاع الصف أو عرض العمود بدقة:
– إذا أردت أن تكون أكثر دقة في تحديد ارتفاع صف أو أكثر، يمنكنك إدخال قيمة محددة للارتفاع. للقيام بذلك حرك مؤشر الفأرة فوق ترويسة الصف حتى يتحول إلى سهم أسود عريض، ثم اضغط على ترويسة الصف ليتم تحديده.
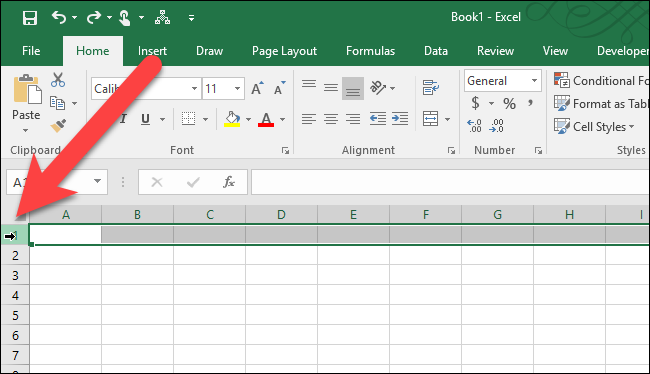
– لتحديد مجموعة صفوف متجاورة اسحب المؤشر للأعلى أو الأسفل ليتم تحديد أكثر من صف، أما لتحديد صفوف غير متجاورة فيمكن ذلك من خلال تحديد أول صف ثم الضغط على مفتاح Ctrl باستمرار وبعد ذلك اختيار الصفوف المطلوب تحديدها (بشكل يشابه طريقة تحديد الملفات في مستكشف ملفات ويندوز).
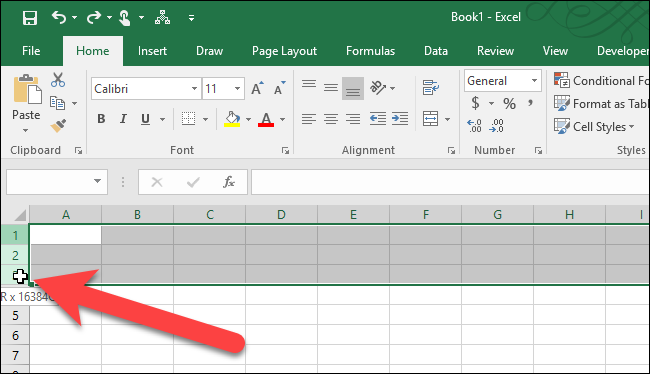
– بعد تحديد الصفوف المطلوبة انقر بالزر الايمن للفأرة أو اضغط مفتاحي Shift+F10 معاً واختر الأمر “ارتفاع الصف” ( Row Height) من القائمة المنبثقة.
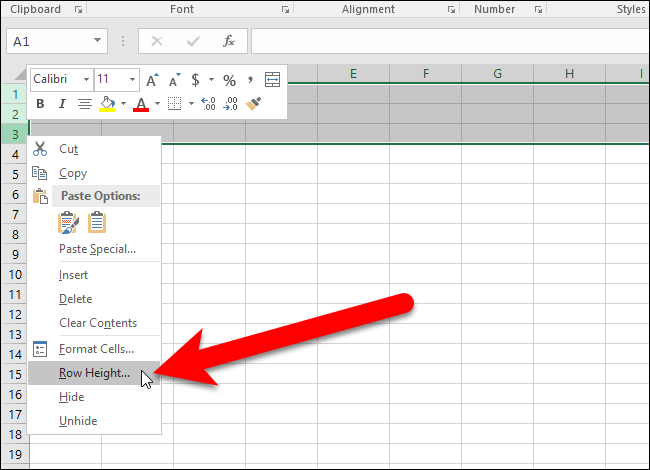
– أدخل القيمة الجديدة لارتفاع الصف أو الصفوف المحددة ثم اضفط زر “موافق” (OK) في مربع حوار “ارتفاع الصف” (Row Height).
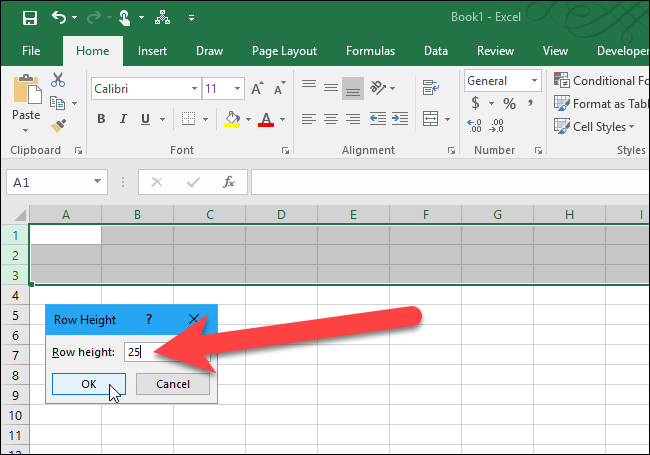
– يمكن تغيير عرض العمود أو مجموعة أعمدة بنفس الطريقة، حيث يتم تحريك مؤشر الفأرة إلى ترويسة العمود حتى يتحول المؤشر إلى سهم أسود عريض للأسفل، وعند النقر بالفأرة يتم تحديد العمود، وعند السحب لليمين أو اليسار يتم تحديد مجموعة أعمدة متجاورة، وعند تحديد عمود والضغط على مفتاح Ctrl باستمرار يمكن تحديد مجموعة أعمدة غير متجاورة، وبعد التحديد ننقر بالزر الأيمن للماوس أو المفتاحين Shift+F10 لاختيار الأمر “عرض العمود” (Column Width) من القائمة المنبثقة.
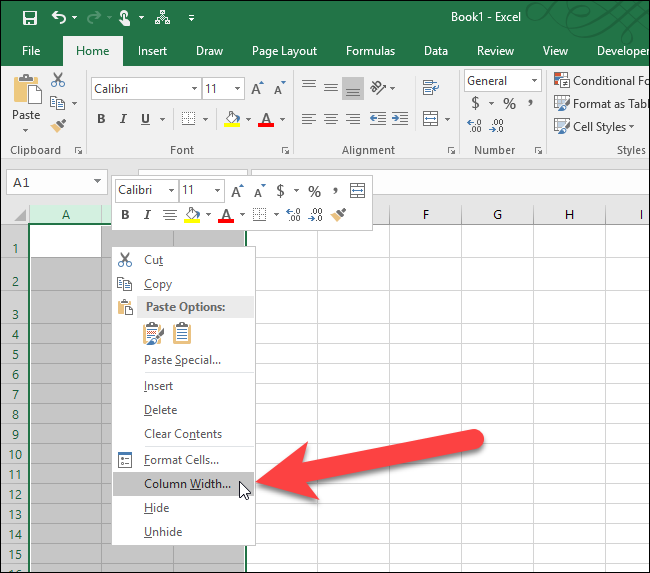
– نقوم بإدخال العرض المطلوب في نافذة حوار “عرض العمود” (Column Width) ثم نضغط “موافق” (OK).
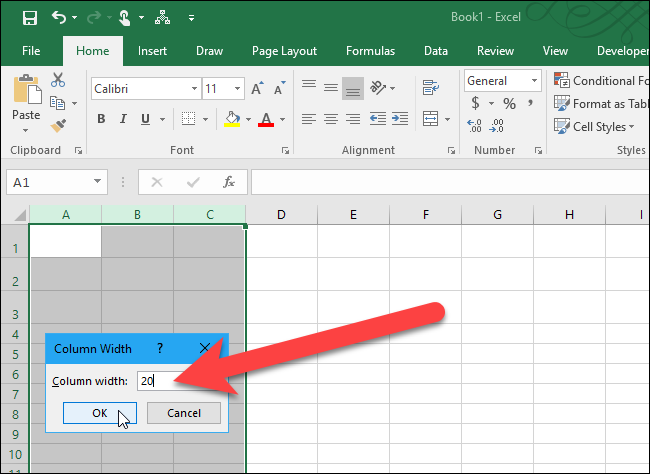
نشاهد في الصورة التالية نتيجة تحديد عرض وارتفاع الأعمدة والصفوف الثلاثة الاولى من ورقة عمل إكسل.
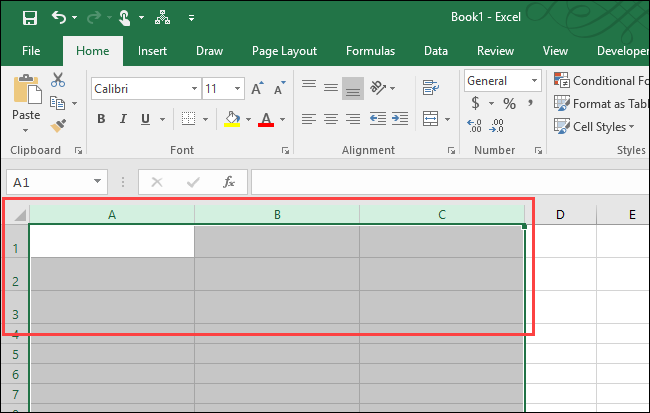
الاحتواء التلقائي:
يمكن العودة بارتفاع الصف إلى الارتفاع الافتراضي، ولكن ليس الارتفاع الافتراضي القياسي، لأن ارتفاع الصف يعتمد على حجم النص الموجود في الصف. بعبارة أخرى يمكن تغيير ارتفاع الصف لملائمة حجم النص فيه.
– لملائمة ارتفاع الصف بشكل تلقائي اختر الصفوف المطلوبة (كما شرحنا سابقاً)، ومن علامة التبويب “الصفحة الرئيسية” (Home) اختر زر “تنسيق” (Format) من القسم “خلايا” (Cells) واختر بعد ذلك الأمر “احتواء تلقائي لارتفاع الصف” (AutoFit Row Height).
– لملائمة ارتفاع صف واحد بشكل تلقائي انتقل بمؤشر الفأرة إلى الحد الأسفل لرأس الصف حتى يتحول المؤشر إلى خط أفقي مع سهمين متقابلين (كما في حالة تغيير ارتفاع الصف) ثم انقر نقراً مزدوجاً ليتم الاحتواء التقائي لارتفاع الصف قياساً لأكبر حجم خط موجود في الصف.
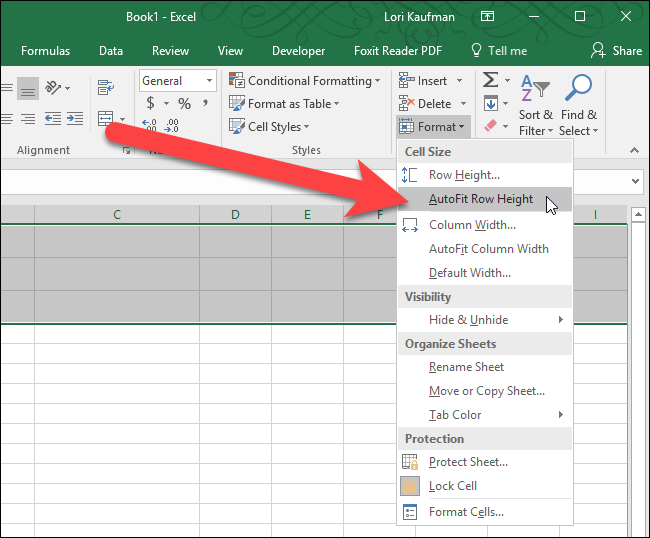
هناك أيضاً خيار للاحتواء التلقائي لعرض العمود، لكنه يعمل باختلاف بسيط عن الاحتواء التلقائي لارتفاع الصف، حيث لا تطبق حالة الاحتواء التلقائي لعرض العمود إلا إذا كانت إحدى خلايا العمود تحتوي على نص، فيما يمكن إجراء الاحتواء التلقائي لارتفاع الصف حتى لو كانت الخلايا فارغة المحتويات.
– يتم ذلك عن طريق تحديد الأعمدة المطلوبة واختيار “احتواء تلقائي لارتفاع العمود” (AutoFit Column Width) من زر “تنسيق” (Format) المجموعة “خلايا” (Cells) ضمن علامة تبويب “الصفحة الرئيسية” (Home).
– بنفس حالة الصفوف يمكن أيضاً إجراء الاحتواء التلقائي لعرض عمود واحد عن طريق تقريب مؤشر الفأرة من رأس العمود حتى يتحول إلى خط عمودي مع سهمين متقابلين (كما في حالة تغيير عرض العمود)، عند ذلك ننقر نقراً مزدوجاً ليتم الاحتواء التلقائي في حال كان هناك خلايا تضم محتوى في هذا العمود، ولا يحصل أي تغيير إذا كانت الخلايا فارغة.
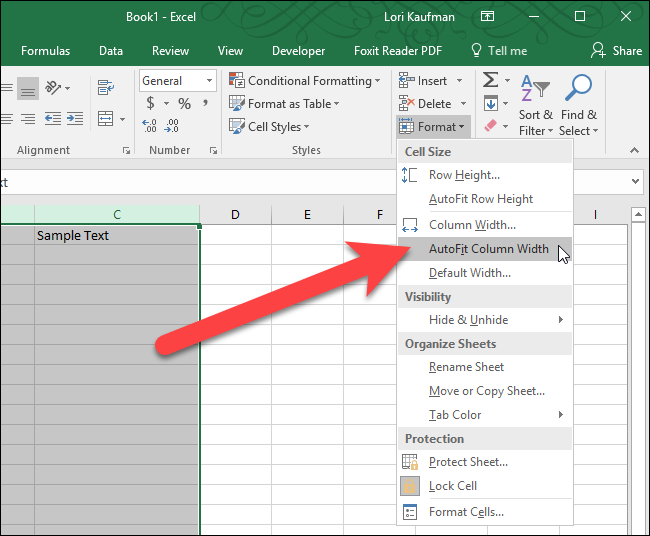
تحديد العرض الافتراضي للأعمدة:
حيث أن ارتفاع الصفوف الافتراضي يعتمد على حجم ونوع الخط المستخدم، فإنه لا يمكن تحديد قيمة افتراضية لهذا الارتفاع، بينما يمكن إجراء ذلك لأجل عرض الأعمدة الافتراضي.
– للقيام بذلك اذهب إلى قائمة “تنسيق” (Format) في قسم “خلايا” (Cells) ضمن علامة تبويب “الصفحة الرئيسية” (Home).
– اختر الأمر “العرض الافتراضي..” (Default Width) من القائمة المنسدلة تحت بند “حجم الخلية” (Cell Size).
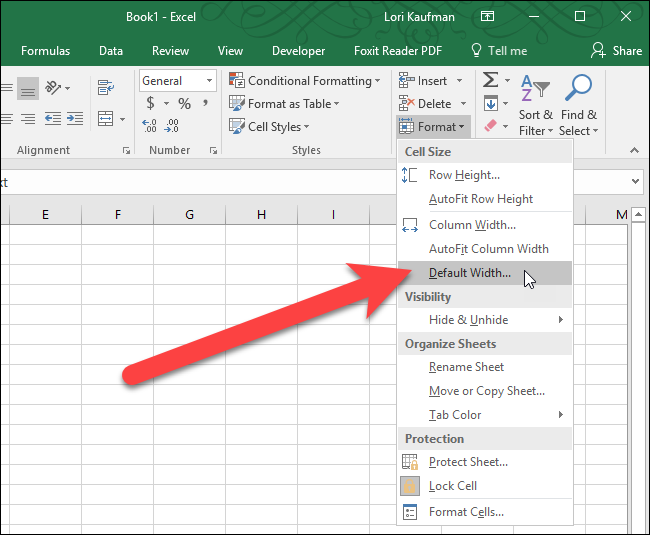
– أدخل القيمة المطلوبة في نافذة حوار “العرض القياسي” (Standard width) ثم اضغط “موافق” (OK). حيث يتغير بذلك العرض الافتراضي للأعمدة بغض النظر عن المحتوى الموجود ضمن الخلايا.
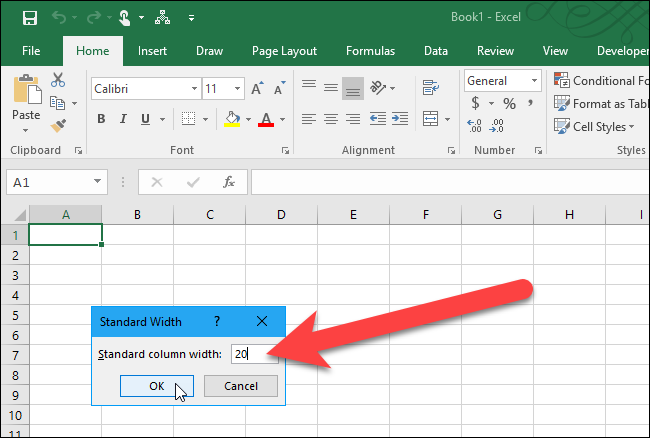
نتمى الفائدة للجميع
مدسة زاد – زاهر هاشم









































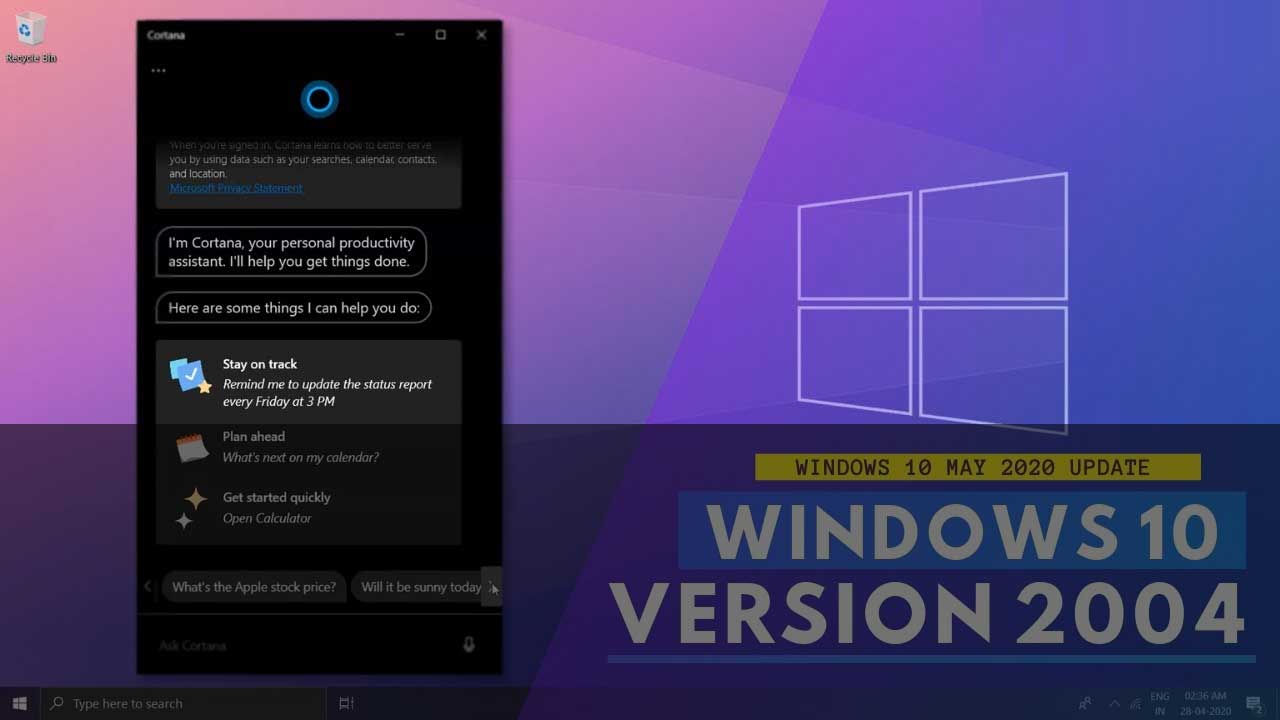
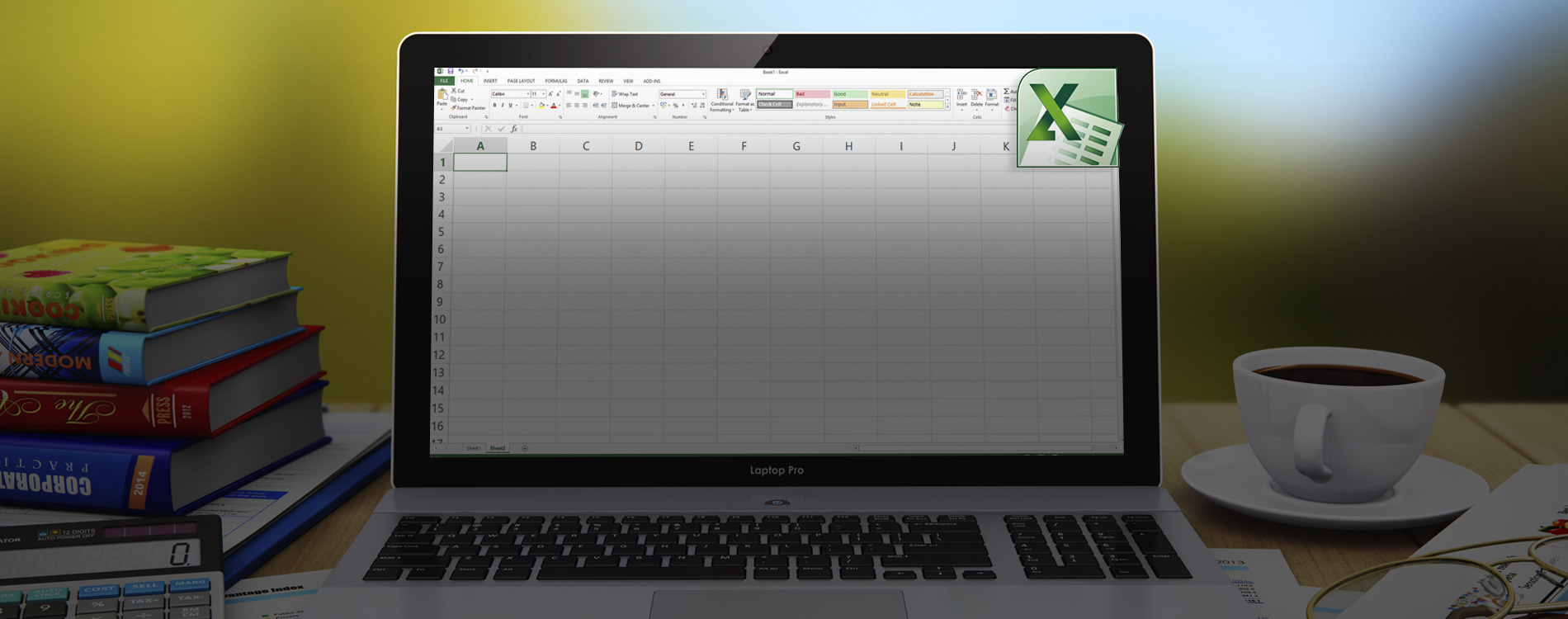

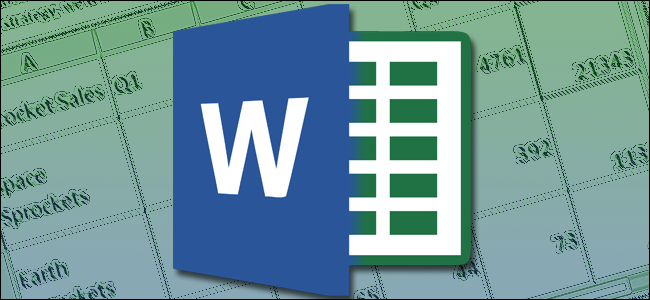
شكرا لكم جزيلا
ارجو تعليمي كيفية عمل شاشه احترافيه بحثيه تقوم على ادراج اسماء العمال واجورهم ووظائفهم وحضورهم من خلال هذه الشاشه اي بمعنى ادق اريد القيام بكتابة اسم العامل ووظيفته وحضوره وغيابه من خلال هذه الشاشه دون الذهاب الى القائمه الرئيسيه للاسماء وبدورها الشاشه تقوم بنقل هذه المعلومات والتحديثات الى القائمه الرئيسيه
كيفية عمل مربع من خلاله اقوم بادخال البيانات الى شيت اخر يتضمن اسماء العمال وحضورهم وغيابهم