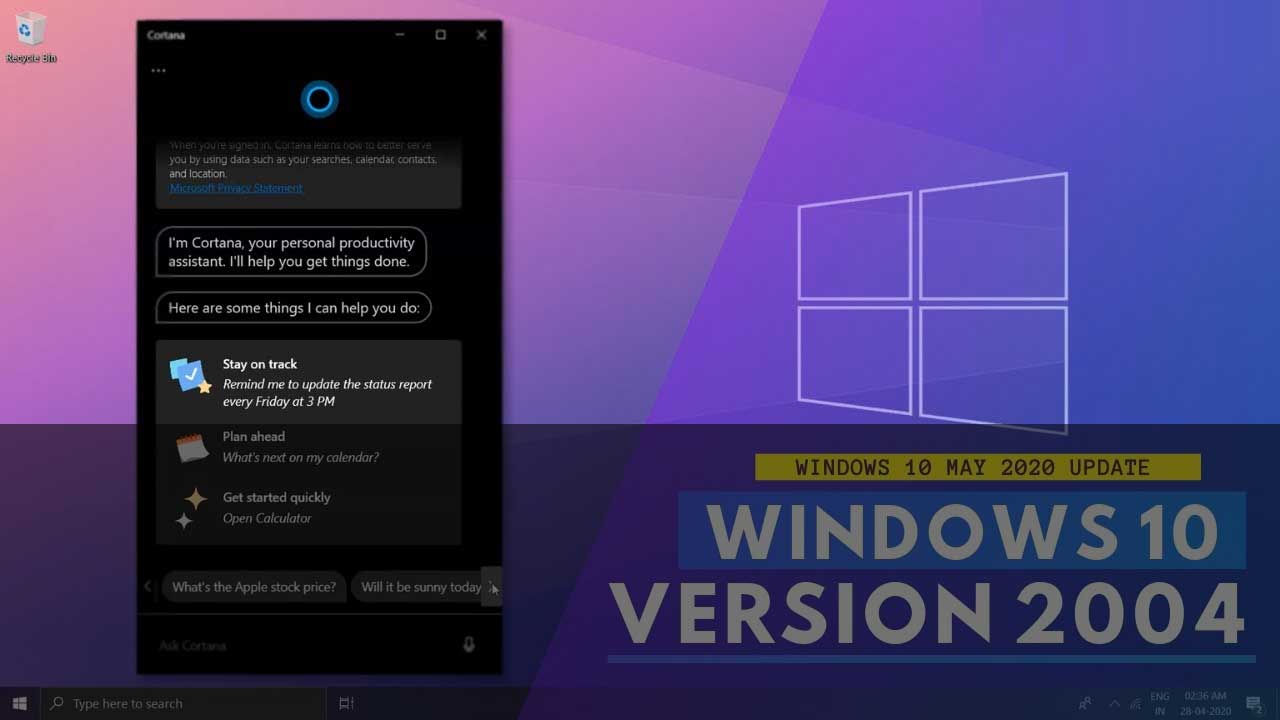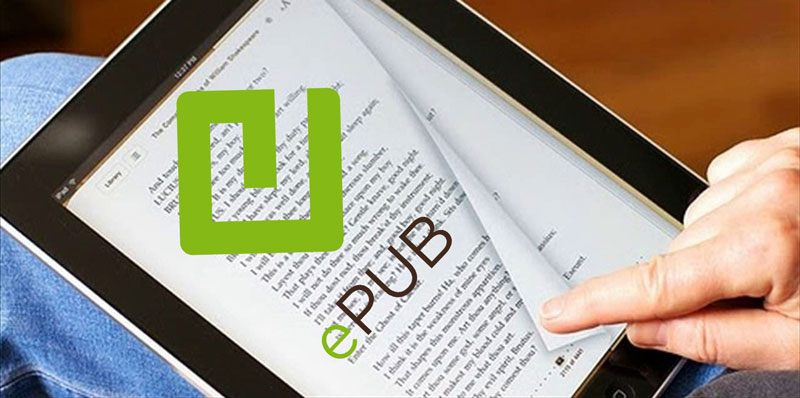على الرغم من أن نظام أندرويد Android ليس مخصصاً للحواسب الشخصية أو المحمولة، إلا أن تجربة استخدامه على جهاز شخصي هي تجربة ممتعة لا بأس بها، كما أنك لن تضطر لتغيير أي شيء على جهاز الكمبيوتر لأنك ستقوم بذلك على ذاكرة فلاش خارجية أو بطاقة ذاكرة SD خارجية.
مستوى الدرس: متوسط – متقدم
الخطوة الأولى:
1- تحضير بطاقة الذاكرة وتحميل أندوريد:
ستحتاج في هذا الشرح إلى ذاكرة USB خارجية أو بطاقة ذاكرة SD خارجية سعتها لا تقل عن 2 جيجابايت.
هام: تأكد من نقل أية بيانات موجودة سابقاً على الذاكرة إلى مكان آخر لأنه سيتم تهيئة الذاكرة ومسح كل ما عليها سابقاً.
بعد النسخ الاحتياطي لبياناتك، يجب تنصيب نظام Android x86 من خلال هذا المكان.
اختر الإصدار المطلوب واضغط على زر View لبدء التحميل، سيستغرق الأمر بعض الوقت حسب سرعة الانترنت لديك. (حجم الملف أكثر من 600 ميجابايت).
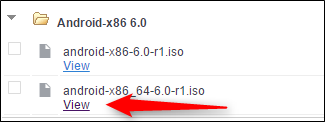
بعد الانتهاء من تحميل الملف أنت بحاجة لتحميل أداة Rufus المجانية التي تتيح إمكانيةإنشاء قرص إقلاع أندرويد على ذاكرة فلاشية.
هذه الأداة هي برمجية محمولة لذلك قم فقط بتحميلها وتشغيلها مباشرة حيث لا تحتاج لعملية تنصيب.
بعد الانتهاء من تحميل Rufus قم بتشغيل هذه الأداة، ستواجه بداية شاشة تحذيرية من ويندوز تطلب فيها السماح للتطبيق بالعمل على جهازك، انقر Yes
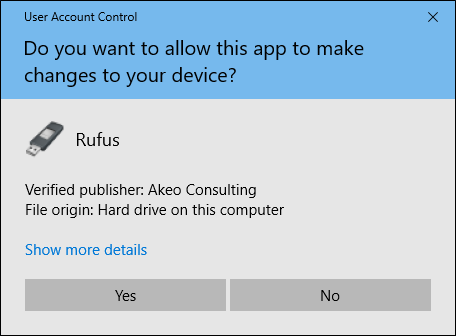
من القائمة المنسدلة في الأعلى قم الآن باختيار الذاكرة التي تريد إعدادها كقرص إقلاع، إذا كان لديك أكثر من ذاكرة فلاشية أو كرت ذاكرة متصل مع الكمبيوتر تأكد مجدداً من اختيار الذاكرة الصحيحة لأن كافة المعلومات السابقة سيتم مسحها في الخطوة التالية.
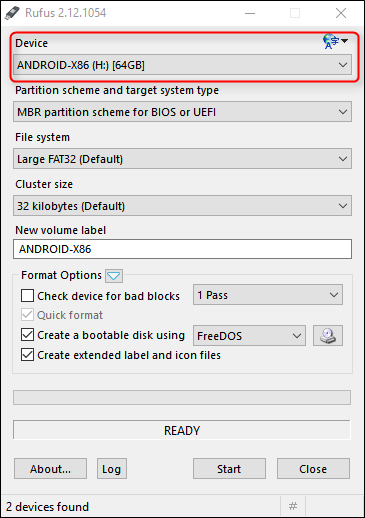
– تأكد الآن من اختيار نظام FAT 32 ضمن القائمة المنسدلة File System
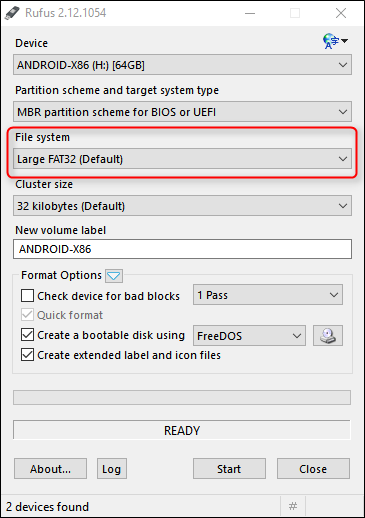
– أخيراً اختر “Create bootable disc using” ثم اختر ISO Image من القائمة المنسدلة.
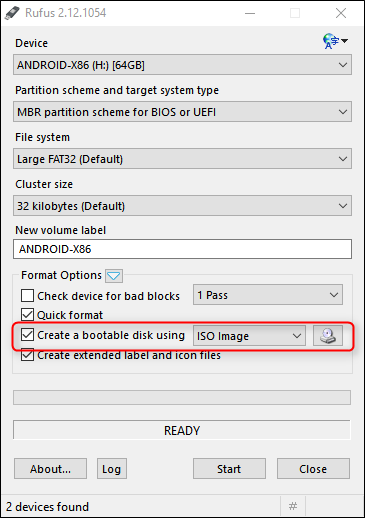
– انقر على أيقونة القرص المضغوط التي تلي عبارة ISO Image لاستعراض واختيار ملف أندرويد android-x86_64-6.0- الذي قمت بتحميله مسبقاً.
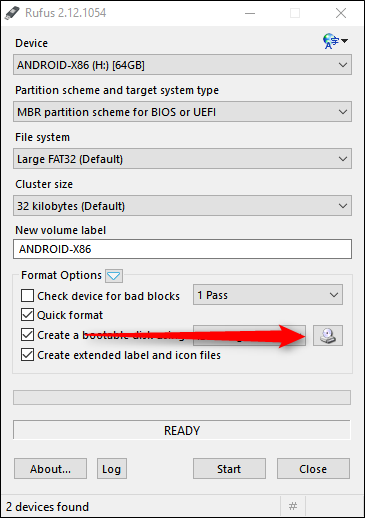
– سيتم الآن فحص سريع للملف للتأكد من أن كل شيء على ما يرام، انقر بعد ذلك على زر Start لبدء إعداد قرص إقلاع أندرويد على الذاكرة الخارجية.
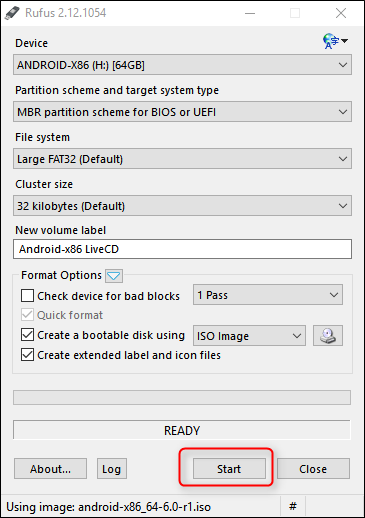
– ستظهر الآن نافذة لتعلمك بأن الملف هو ISOHybrid image وتتضمن خيارين، ISO أو DD image
– اختر الخيار المستحسن ISO image (محدد افتراضياً) وانقر OK للتأكيد.
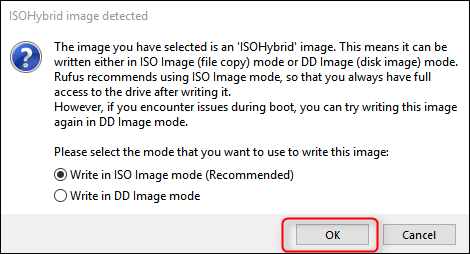
– ستظهر لك نافذة تحذير جديدة لإعلامك بأن كل شيء على القرص المحمول سيتم مسحه، انقر على OK للموافقة.
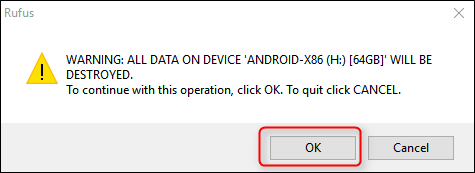
– ستبدأ العملية التي لن تستغرق وقتاً طويلاً، سيظهر خلالها شريط تقدم بلون أخضر، عند الانتهاء اضغط Close لإغلاق برنامج Rufus
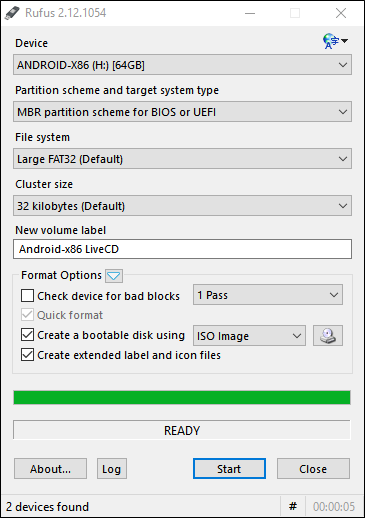
الخطوة الثانية
الإقلاع من ذاكرة USB
– بعد تهيئة الذاكرة الخارجية لنظام أندرويد يجب الآن الإقلاع من هذه الذاكرة لبدء استخدام أندويد.
قم بتشغيل الكمبيوتر ثم اضغط F10 أو F12 للانتقال إلى خيارات الإقلاع في لوحة BIOS (تختلف الخيارات من كمبيوتر لآخر لذلك عليك مراجعة وثائق الجهاز الخاص بك لمزيد من المعلومات).
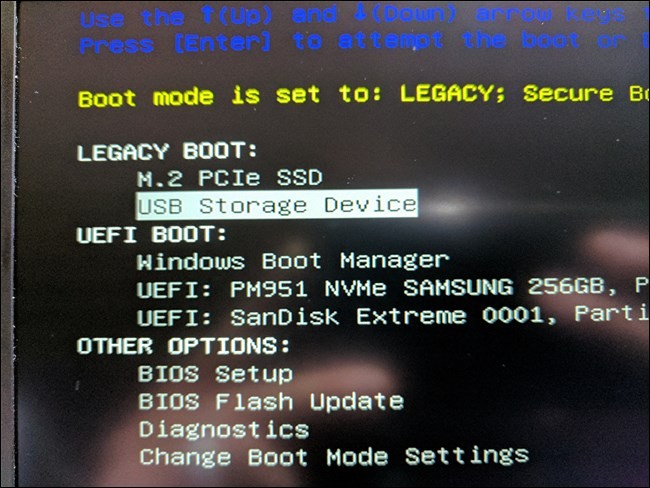
– بعد الإقلاع من ذاكرة USB الخارجية ستظهر شاشة تتضمن قائمة اختيارات لطريقة التنصيب هل هي على القرص الصلب أم من خلال قرص مضغوط.
اختر الخيار الأول run Android x86 without installing
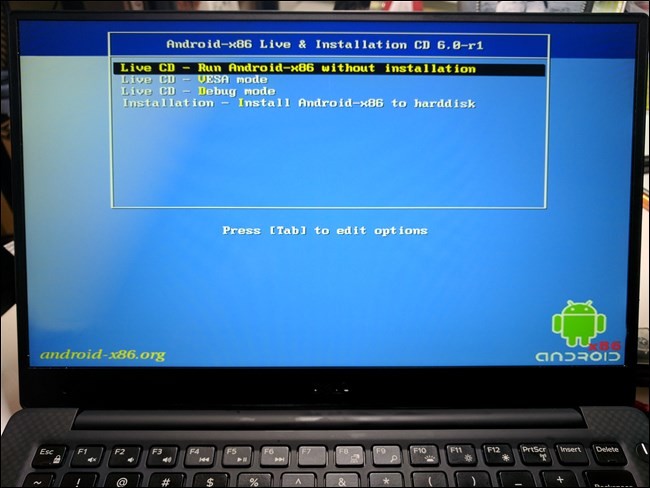
– بعد برهة ستشاهد واجهة إقلاع أندرويد، وستبدأ خطوات الإعداد.

قم بإكمال الإعداد من خلال متابعة الخطوات على شاشة الإعداد، سيتطلب الامر إدخال حساب Google الخاص بك.
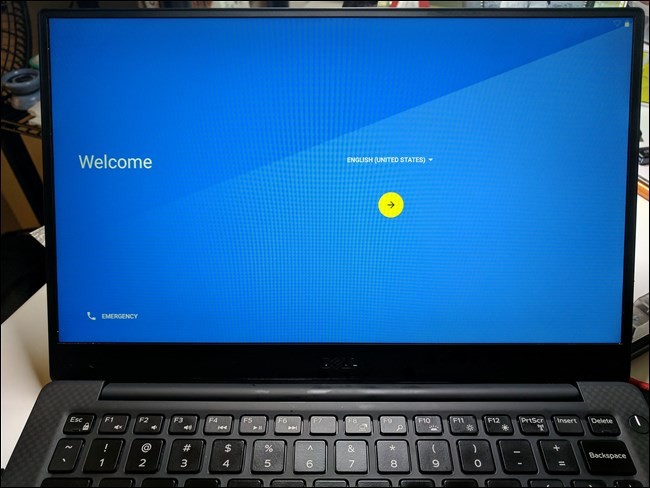
– بعد الانتهاء ستصبح قادراً على استخدام نظام أندرويد على حاسب شخصي أو محمول، سيكون رائعاً استخدام الماوس ولوحة المفاتيح، كما يمكنك استخدام ميزات اللمس إذا كان حاسبك المحمول مزودا بشاشة لمس.
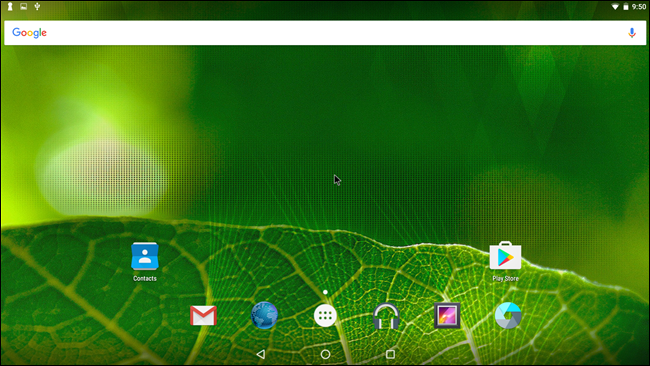
ستعمل الميزات الأخرى مثل الضغطة المستمرة كما في شاشات اللمس باستخدام النقر الطويل بزر الماوس الايسر، وإذا كان حاسبك المحمول مزوداً بكاميرا مدمجة فسيعمل لديك تطبيق الكاميرا تماماً كما في الهواتف المحمولة.
لإغلاق نظام أندرويد قم فقط بالضغط على مفتاح الطاقة في جهاز الكمبيوتر، وبعد إغلاقه قم بإزالة الذاكرة الخارجية للإقلاع مجدداً على نظام ويندوز.
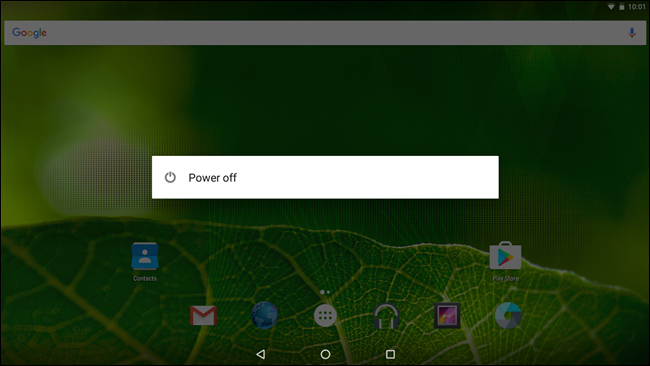
هذه هي تجربتنا مع استخدام نظام أندرويد على الحاسب الشخصي أو المحمول، نرجو أن تنال إعجابكم.
أخبرونا عن تجربتكم انتم إذا كانت ناجحة وممتعة!
مدرسة زاد – إعداد زاهر هاشم