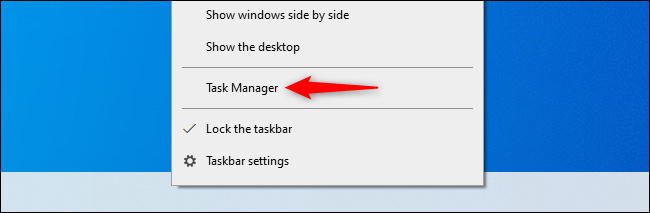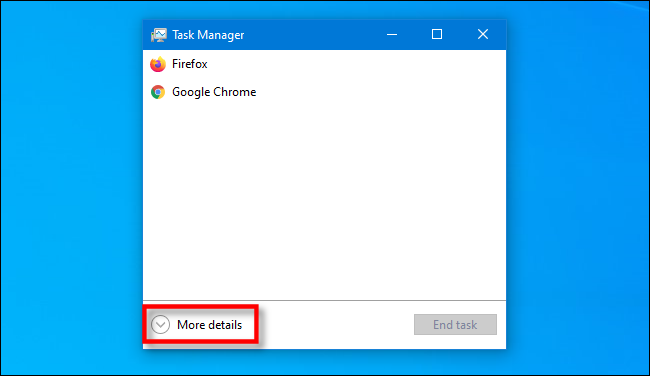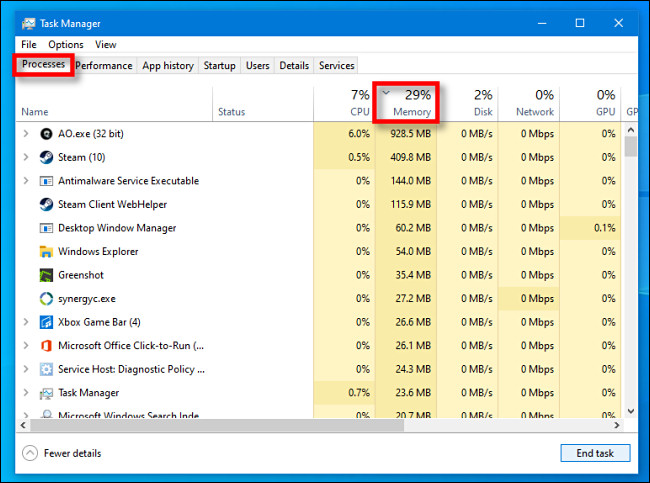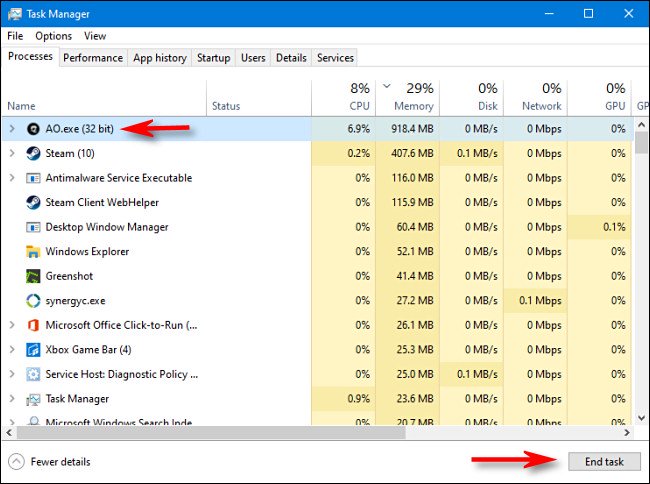إذا شعرت أن جهاز الكمبيوتر الخاص بك الذي يعمل بنظام ويندوز Windows بطيء بشكل غامض أو يرفض تحميل المزيد من البرامج، فقد تكون ذاكرة الوصول العشوائي اللازمة للعمل قد نفدت.
إليك كيفية معرفة البرامج التي تستهلك كل ذاكرتك.
اقرأ أيضاً: طريقة مسح ذاكرة التخزين المؤقت في نظام ويندوز
معرفة التطبيقات التي تستهلك ذاكرة الوصول العشوائي
تعتبر ذاكرة الوصول العشوائي RAM غرفة عمل مؤقتة لبرامجك، وليست مساحة تخزين على القرص.
إن أفضل أداة لمعرفة برامج Windows التي قد تستخدم الكثير من ذاكرة الوصول العشوائي هي أداة تسمى “مدير المهام” (Task Manager).
أولاً، لفتح “مدير المهام”، انقر بزر الماوس الأيمن فوق شريط المهام ، وفي القائمة المنبثقة، حدد “مدير المهام” (Task Manager).
ملاحظة: يمكنك أيضًا الضغط على Ctrl + Alt + Delete وتحديد “Task Manager” من الشاشة التي تظهر.
إذا رأيت واجهة مدير المهام البسيطة، فانقر فوق الزر “مزيد من التفاصيل” (More Details).
في نافذة إدارة المهام الكاملة، انتقل إلى علامة التبويب “العمليات” (Processes).
سترى قائمة بكل تطبيق ومهمة خلفية تعمل على جهازك. تسمى هذه البرامج “العمليات”.
لفرز العمليات التي يستخدم بها معظم الذاكرة، انقر فوق رأس عمود “الذاكرة” (Memory).
ستنتقل العملية التي تستخدم أكبر نسبة من ذاكرة الوصول العشوائي إلى أعلى القائمة.
في هذه النافذة، من الأفضل البحث عن البرامج التي قد تستخدم قدراً كبيراً من الذاكرة بشكل مثير للريبة.
يختلف ما يُعتبر “مريباً” بناءً على كيفية استخدامك للجهاز عادةً.
إذا كنت تعرض مشروعات فيديو بدقة 4K بشكل متكرر أو تشغل ألعاب كمبيوتر معقدة، فقد لا يكون مفاجئاً إذا كانت إحدى هذه العمليات تستخدم قدراً كبيراً من الذاكرة (ربما حتى عدة جيجا بايت).
ولكن إذا كانت هناك عملية لا تعرفها تستخدم الذاكرة، أو إذا أصبح تطبيق تخزين الذاكرة غير مستجيب ولا يمكنك الخروج من البرنامج بالوسائل العادية، فقد ترغب في التفكير في إيقاف هذه العملية.
للقيام بذلك، حدد العملية من القائمة في إدارة المهام وانقر فوق “إنهاء المهمة” (End Task).
بعد ذلك، سيتم إغلاق البرنامج (يستغرق أحياناً بضع لحظات).
إذا لم يحدث ذلك، فحاول إعادة تشغيل جهازك، والذي يمكن أن يحل مؤقتاً مجموعة متنوعة من المشكلات، بما في ذلك إغلاق تطبيق ربما يستخدم ذاكرة أكبر مما يفترض.
إذا كنت تواجه مشكلة في نفاد الذاكرة بشكل منتظم، فقد يكون الوقت قد حان للنظر في إضافة المزيد من ذاكرة الوصول العشوائي إلى جهاز الكمبيوتر الخاص بك، إن أمكن.
اقرأ أيضاً: طريقة تحديث ويندوز 10 إلى إصدار مايو 2020 الجديد
مدرسة زاد