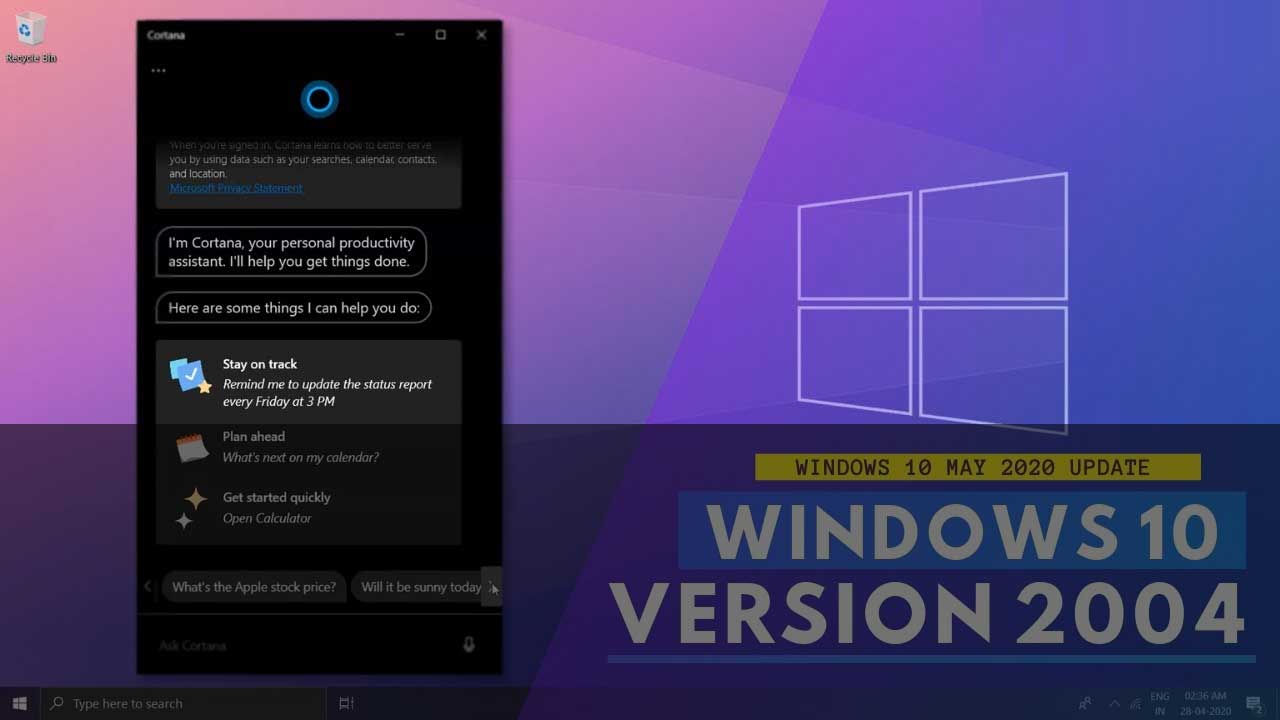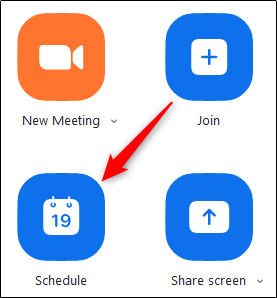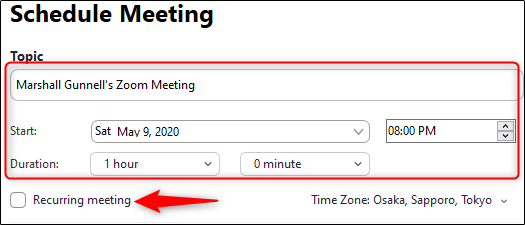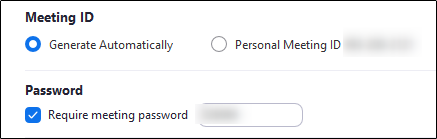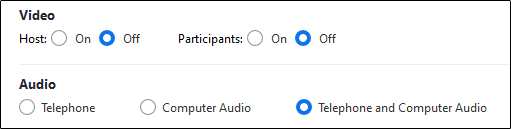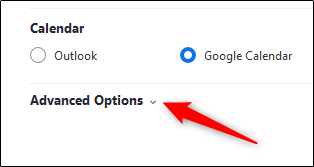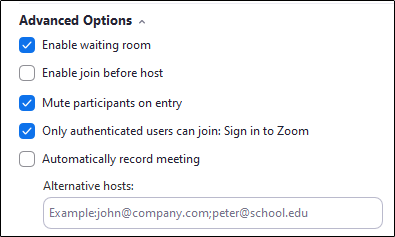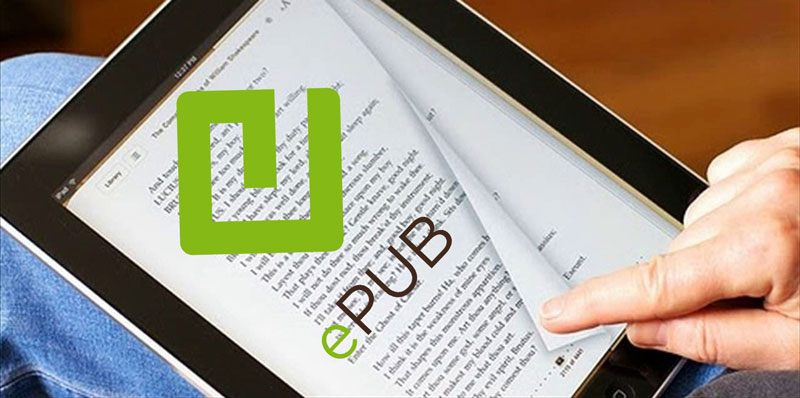تعد عملية جدولة اجتماع طريقة مؤكدة لضمان عدم تأخرك أبدًا عن اجتماعات العمل. باستخدام Zoom ، يمكنك جدولة مكالمة فيديو لمرة واحدة أو متكررة وإرسالها إلى تطبيقات التقويم الخاصة بجميع المشاركين.
طريقة جدولة اجتماع Zoom
أولاً وقبل كل شيء، إذا كنت تستخدم برنامج Zoom للمرة الأولى، قم بتنزيل وتثبيت التطبيق على جهاز الكمبيوتر الذي يعمل بنظام Windows 10 أو Mac أو على أجهزة iPhone أو iPad أو Android .
بمجرد التثبيت، افتح تطبيق Zoom وقم بإنشاء حساب وتسجيل الدخول إلى حسابك.
بعد ذلك، في الصفحة الرئيسية، انقر على زر “الجدولة” (Schedule).
ستظهر نافذة “جدولة اجتماع” (Schedule Meeting) . سيكون لديك الكثير من خيارات الاجتماع هنا. إليك ما يجب القيام به.
ابدأ بتعيين وقت الاجتماع وتاريخه ومدته واسمه.
إذا كان هذا سيكون اجتماعًا متكررًا، فحدد المربع بجوار قائمة “الاجتماع المتكرر” (Recurring Meeting).
تأكد أيضًا من ملاحظة المنطقة الزمنية في الزاوية اليمنى السفلية من هذا القسم.
بعد ذلك، قم بتعيين معرف الاجتماع(Meeting ID).
اقرأ أيضاً طريقة كتم صوت الميكروفون خلال اجتماعات ZOOM
نظرًا لمشكلات الأمان، نوصي باستخدام معرّف الاجتماع الشخصي فقط للاجتماعات الشخصية.
إذا كان هذا اجتماع عمل، فاترك خيار “الإنشاء تلقائيًا” (Generate Automatically) محددًا.
تأكد من خيار طلب كلمة مرور للاجتماع (Require meeting password) للحصول على طبقة إضافية من الحماية.
انتقل الآن لإعدادات الفيديو والصوت.
تتيح لك هذه الخيارات تعيين أو إيقاف تشغيل فيديو المضيف والمشارك عند انضمامهما إلى الاجتماع، وطريقة الاتصال (الهاتف أو صوت الكمبيوتر أو كليهما).
حدد ما إذا كنت ترغب في إرسال دعوة الاجتماع والتذكير إلى Outlook أو تقويم Google أو منصة تقويم مختلفة.
الخيارات المتقدمة:
أخيرًا، هناك بعض الخيارات المتقدمة التي يمكنك الاختيار من بينها والتي من شأنها أن تجعل مؤتمر الفيديو الخاص بك أكثر أمانًا.
لفتح قائمة “خيارات متقدمة”، انقر فوق السهم بجوار “خيارات متقدمة”(Advanced Options).
لجعل Zoom أكثر أمانًا، نوصي بالتحقق من هذه الإعدادات:
تمكين غرفة الانتظار Enable waiting room
كتم المشاركين عند الدخول Mute participants on entry
يمكن فقط للمستخدمين المصادق عليهم الانضمام: تسجيل الدخول Only authenticated users can join: Sign in to Zoom
قم أيضاً بتعطيل هذا الإعداد:
تمكين الانضمام قبل المضيف Enable join before host
يمكنك أيضًا تحديد ما إذا كنت تريد تسجيل الاجتماع تلقائيًا وحتى إضافة مضيف بديل. يحصل المضيف البديل على نفس الأذونات الموجودة في الاجتماع مثل المضيف.
الاختلاف الكبير بين مضيف بديل ومضيف مشارك هو أنه يمكن لمضيف بديل بدء اجتماع مجدول حيث لا يستطيع مضيف مشارك.
بمجرد الانتهاء من تعديل الإعدادات حسب رغبتك، حدد زر “جدولة”(Schedule) في الزاوية اليمنى السفلية من النافذة.
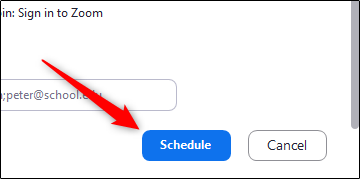
تمت جدولة اجتماعZoom الخاص بك الآن، وسيتم إرسال المعلومات إلى منصة التقويم التي تم تحديدها.
مدرسة زاد
زاهر هاشم