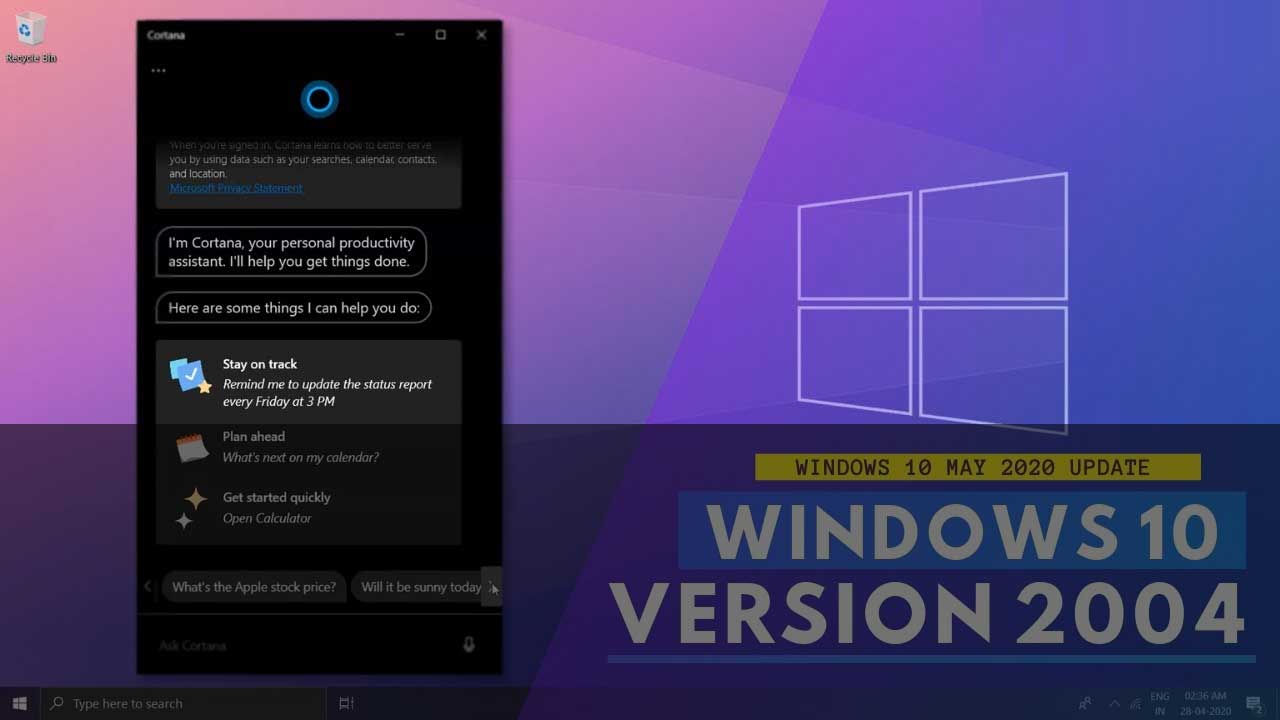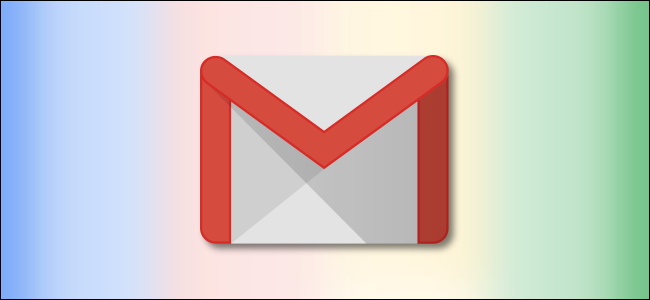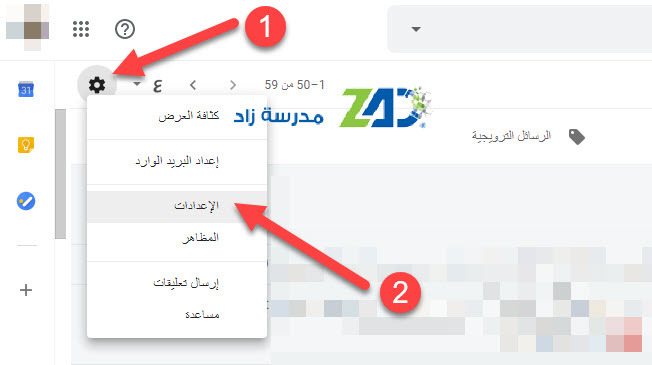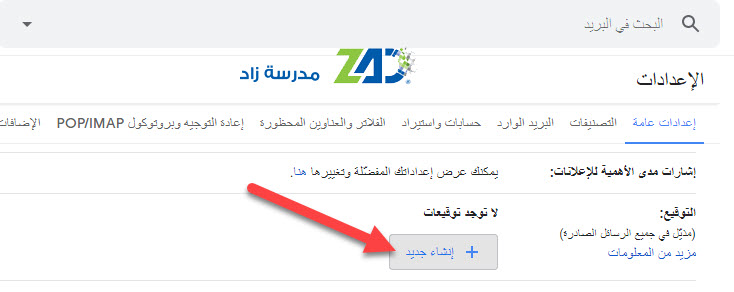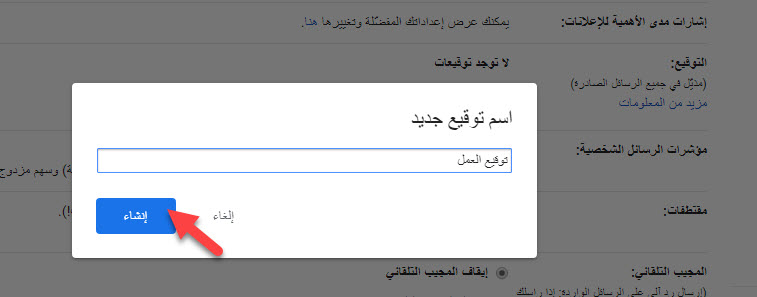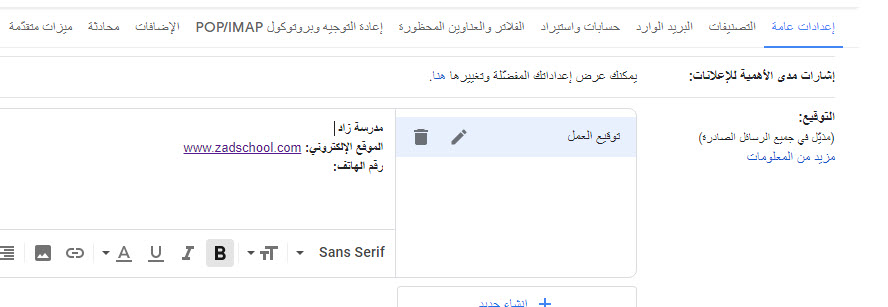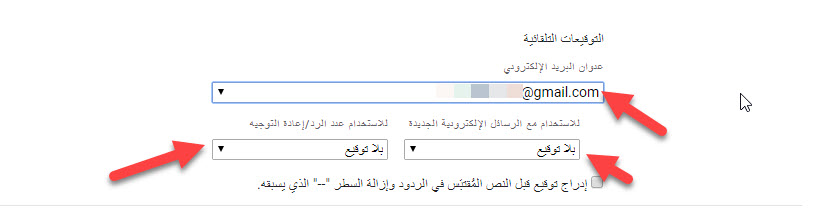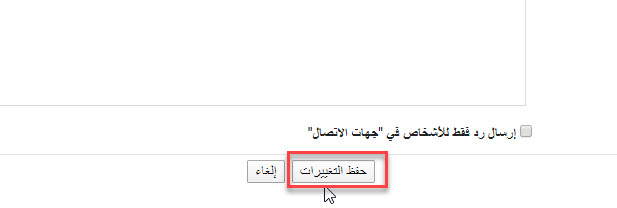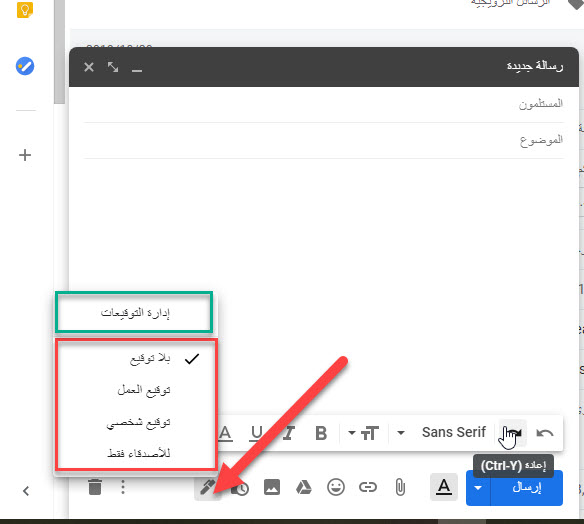يعد إنشاء توقيع طريقة مهمة لإضافة سمة خاصة بشكل سريع إلى نهاية كل رسالة بريد إلكتروني ترسلها. لكن الأنواع المختلفة من رسائل البريد الإلكتروني تتطلب توقيعات مختلفة. يمكنك إعداد العديد من التوقيعات في بريد Gmail للعمل والأصدقاء والعائلة.
كيفية إنشاء توقيعات متعددة في Gmail
للبدء، افتح قائمة الإعدادات في Gmail من خلال النقر على رمز الترس في الجزء العلوي الأيسر واختيار “الإعدادات” (Settings).
ضمن علامة التبويب “إعدادات عامة” (General) ، مرر لأسفل إلى “التوقيع” (Signature).
انقر فوق “إنشاء جديد” (Create New) لإضافة توقيع جديد إلى قائمتك.
في مربع النص المنبثق، اكتب اسمًا لتوقيعك الجديد، وانقر على “إنشاء” (Create).
بعد ذلك، أثناء تحديد هذا التوقيع، اكتب أو الصق محتوى توقيعك في مربع النص الفارغ على اليسار.
يمكنك تخصيص توقيع Gmail الخاص بك عن طريق إضافة الصور أو تنسيق النص أو إنشاء ارتباطات تشعبية. كرر هذه العملية لإنشاء توقيعات بلغات مختلفة، أو لجماهير مختلفة، أو للردود التي قد لا تتطلب توقيعًا كاملاً.
كيفية إدارة التوقيعات المتعددة
تتيح لك هذه الميزة أيضًا إنشاء وتحرير التوقيعات التي أنشأتها لحسابات بريد إلكتروني مختلفة إذا كنت تستخدم ميزة “إرسال البريد كـ” (Send Mail As) في Gmail.
ضمن قسم “التوقيعات التلقائية” (Signature Defaults) في علامة التبويب “إعدادات عامة” (General Settings).
افتح القائمة المنسدلة التي تعرض عنوان بريدك الإلكتروني الحالي. حدد عنوان البريد الإلكتروني المطلوب للوصول إلى التوقيعات لهذا الحساب.
تذكر أنه لا يمكن الوصول إلى هذا الإعداد إلا إذا كان لديك عدة عناوين بريد إلكتروني مدمجة ضمن حساب Gmail واحد.
يمكنك أيضًا تعيين توقيعك الافتراضي في Gmail هنا. استخدم المربعين المنسدلين تحت التوقيعات التلقائية لتعيين توقيع افتراضي واحد لرسائل البريد الإلكتروني الجديدة وآخر للردود وإعادة التوجيه.
عند الانتهاء، مرر لأسفل إلى أسفل صفحة الإعدادات وانقر على “حفظ التغييرات” (Save Changes).
كيفية التبديل بين التوقيعات
لتغيير توقيعك أثناء كتابة رسالة بريد إلكتروني، انقر فوق أيقونة “إدراج توقيع” (Insert Signature) في الزاوية السفلية من جزء إنشاء البريد الإلكتروني، وقم بتمرير الماوس، وحدد التوقيع الذي تريد استخدامه.
انقر فوق “إدارة التوقيعات” (Manage Signatures) ليتم نقلك إلى قائمة التوقيع حيث يمكنك إنشاء وتحرير وإزالة التوقيعات.
اقرأ أيضاً: طريقة ربط بريد جي ميل مع برنامج مايكروسوفت أوتلوك
مدرسة زاد
زاهر هاشم