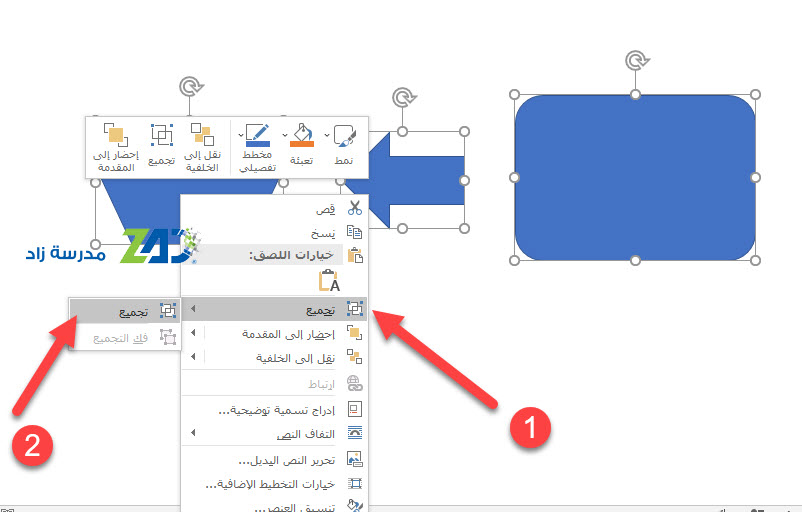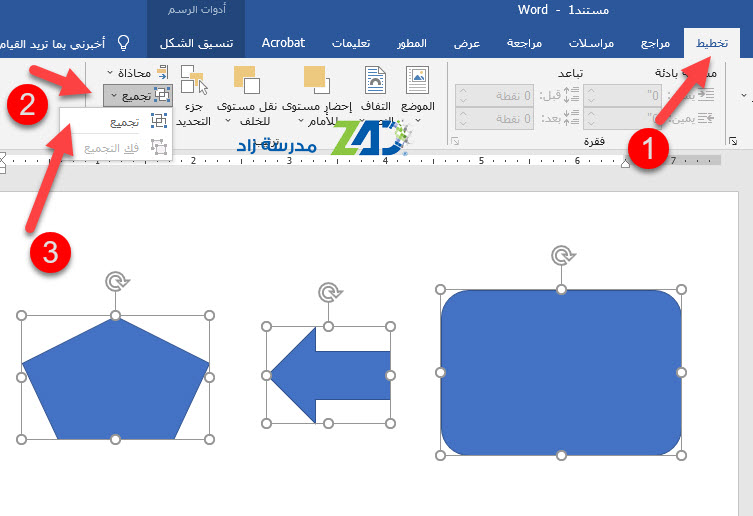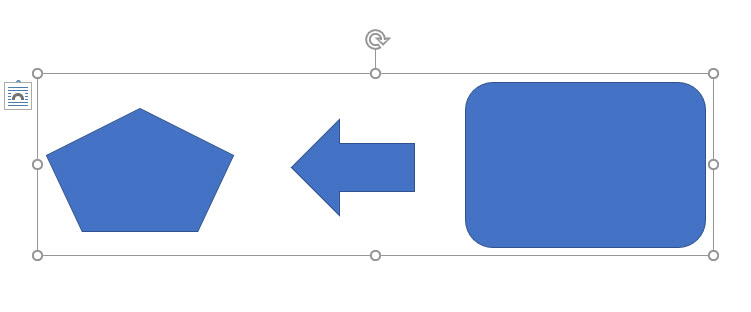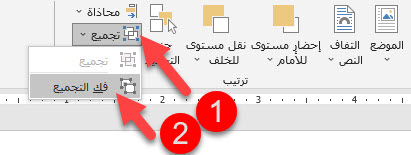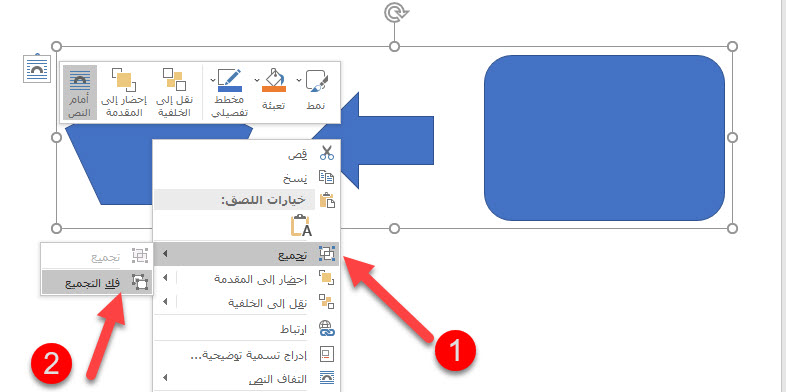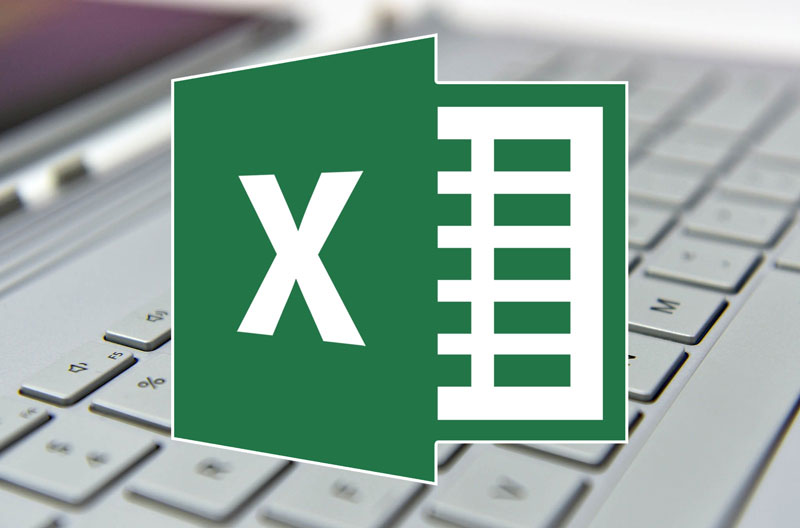عند العمل باستخدام الأشكال والكائنات في مايكروسوفت وورد Microsoft Word، فإن إحدى الميزات الأكثر ملاءمة هي التجميع. من خلال تجميع هذه الأنواع من العناصر معاً، تصبح عنصراً واحداً. هذا يجعل نقلها وتغيير حجمها وتنسيقها أسهل.
يمكنك تجميع الأشكال أو الصور أو الكائنات الأخرى (ولكن ليس مربعات النص). يتيح لك التجميع إمكانية تدوير أو عكس أو نقل أو تغيير حجم كل الأشكال أو العناصر في الوقت نفسه كما لو كانت عبارة عن شكل أو عنصر واحد.
يمكنك أيضا تغيير سمات كل الأشكال في مجموعة مرة واحدة، مثل إضافة تعبئة شكل أو تأثير أو تأثير إلى صورة. يمكنك فك تجميع مجموعة من الأشكال في أي وقت ثم إعادة تجميعها لاحقاً.
اقرأ ايضاً: طريقة ضغط الصور في مستند Word
تجميع الأشكال أو الصور أو الكائنات الأخرى:
ربما تقوم بإنشاء مخطط انسيابي أو إنشاء تعليمات باستخدام الأسهم في وورد. يمكنك تجميعهم للتحكم بهم في نفس الوقت.
– حدد كل الأشكال أو الكائنات التي تريد تجميعها.
يمكنك القيام بذلك عن طريق الضغط على مفتاح Ctrl (في Windows) أو Command (في نظام Mac) والنقر على كل منهما.
إذا كنت تريد تجميع كل العناصر في المستند، فيمكنك استخدام Ctrl + A (في نظام التشغيل Windows) أو Command + A (في نظام التشغيل Mac) لتسريع الأمور.
عندما يتم تحديد الأشكال أو الكائنات، سترى مؤشر حد لكل منها. هذه طريقة جيدة للتأكد من تحديدهم جميعاً.
يمكنك النقر بزر الماوس الأيمن وتحريك المؤشر إلى “تجميع” (Group) واختيار “تجميع” (Group).
أو انتقل إلى علامة التبويب “تخطيط” (Layout) وفي قسم “ترتيب” (Arrange) في الشريط. انقر على”تجميع” (Group) واختر “تجميع” (Group)، بدلاً من ذلك.
سترى بعد ذلك كل هذه الأشكال أو الكائنات داخل منطقة حد واحدة. إنها الآن عنصر واحد.
بعد ذلك ، يمكنك السحب لتحريك المجموعة، أو تغيير حجمها باستخدام أحد الزوايا، أو إضافة لون إلى العناصر، أو تنفيذ أي إجراء تريده.
اقرأ أيضاً: طريقة إضافة تعليق في مستند Word
طريقة فك تجميع الأشكال والكائنات في Word
إذا قمت بتجميع الأشكال أو الأشياء معاً، لن تضطر إلى البقاء على هذا النحو إلى الأبد. قد تقوم بتجميعهم فقط لتنفيذ بعض الإجراءات ثم ترغب في العمل معهم بشكل فردي مرة أخرى.
حدد المجموعة وارجع إلى علامة التبويب “تخطيط” (Layout) وفي قسم “ترتيب” (Arrange) في الشريط. انقر على”تجميع” (Group) واختر “فك التجميع” (Ungroup)،
بدلاً من ذلك، يمكنك النقر بزر الماوس الأيمن وتحريك المؤشر إلى “تجميع” واختيار “فك التجميع”.
سترى بعد ذلك جميع العناصر في المجموعة داخل حدودها كما كان الحال قبل تجميعها في البداية.
مدرسة زاد