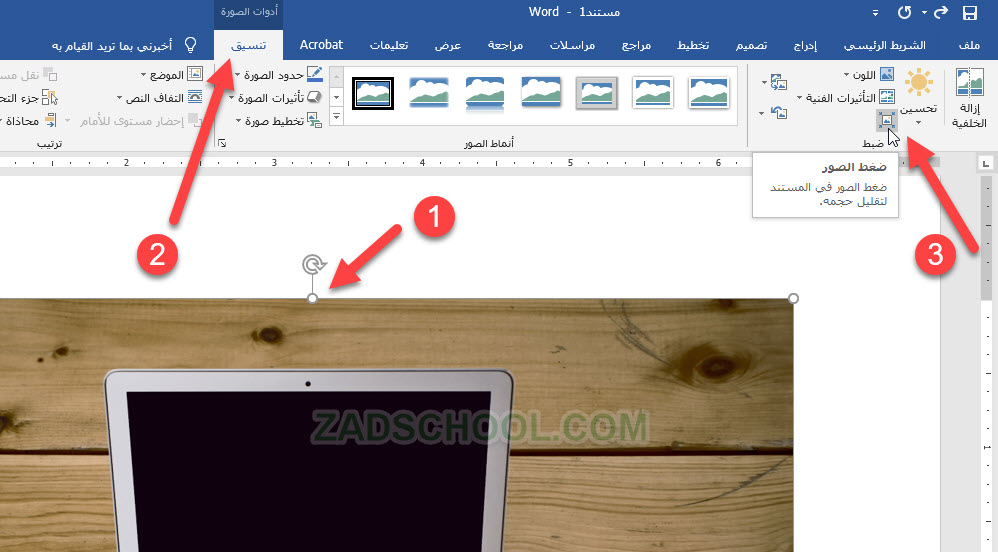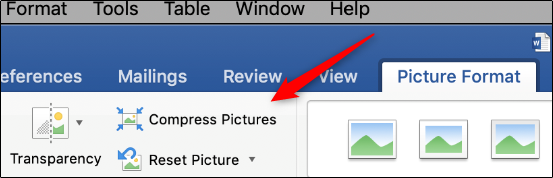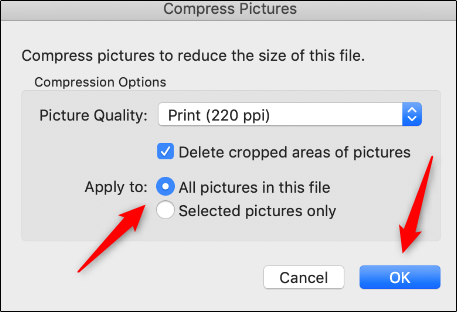إذا كنت ترغب في تقليل حجم ملف “مستند وورد” Microsoft Word لمشاركته بسهولة أكبر، أو توفير مساحة على القرص، فإن ضغط الصور التي يحتويها سيساعدك على ذلك.
قد تضطر أحياناً لإدراج صورة في مستند وورد ذات دقة عالية وبالتالي ذات حجم تخزين كبير، الأمر الذي قد يعيق مشاركة الملف عبر البريد الإلكتروني أو برامج المراسلة الفورية.
إذا كنت لا تمتلك أدوات تعديل الصورة قبل إدراجها في المستند، لا تقلق، يمكن لبرنامج وورد ضغط الصورة بعد إدراجها .
قبل أن نمضي قدماً، لاحظ أن هذه الميزة متاحة فقط على إصدارات سطح المكتب من Office.
إقرأ أيضاً: أفضل الطرق لمشاركة صور عالية الدقة على الانترنت والشبكات الاجتماعية
ضغط الصور في وورد على نظام ويندوز
– على جهاز يحتوي نظام ويندوز Windows، افتح مستند Microsoft Word الذي يحتوي على الصور التي تريد ضغطها، ثم حدد صورة.
– انتقل إلى علامة التبويب “تنسيق الصورة”. (Picture Format).
– في مجموعة “ضبط” (Adjust) ، انقر فوق “ضغط الصور” (Compress Pictures).
في النافذة التي تظهر، يمكنك تحديد ما إذا كنت تريد أن يتم تطبيق الضغط فقط على الصورة التي حددتها ضمن “خيارات الضغط” (Compression Options).
إذا قمت بإلغاء تحديد هذا الخيار ، سيقوم وورد بضغط كافة الصور الموجودة في المستند.
يمكنك أيضاً اختيار حذف مناطق الصور التي تم اقتصاصها سابقاً.
ضمن “الدقة” (Resolution)، حدد الدقة التي تريد استخدامها، ثم انقر فوق “موافق” (OK).
سيتم الآن ضغط الصورة (الصور) في المستند.
ضغط صورة في وورد على جهاز ماك
– على جهاز ماك Mac ، افتح مستند وورد الذي يحتوي على الصور التي تريد ضغطها وحدد صورة.
– انقر على “ضغط الصور” (Compress Pictures) في علامة التبويب “تنسيق الصورة” (Picture Format).
– في مربع الحوار الذي يظهر، حدد “جودة الصورة” (Picture Quality) التي تريد استخدامها من القائمة المنسدلة.
ثم حدد ما إذا كنت تريد تطبيق الضغط على جميع الصور في المستند أو فقط الصورة التي حددتها.
يمكنك أيضاً اختيار حذف مناطق الصور التي تم اقتصاصها سابقاً.
بعد إجراء اختياراتك، انقر فوق “موافق”(OK).
سيتم الآن ضغط الصورة (الصور) في المستند.
اقرأ ايضاً:
طريقة إنشاء صفحة غلاف مخصصة في برنامج Word
طريقة إدراج المراجع والاقتباسات في مستند Word
مدرسة زاد