إضافة لأداة التدقيق الإملائي القياسية، يمكن لبرامج Word و PowerPoint و Outlook إجراء التدقيق النحوي والإملائي أيضاً، والإشارة إلى الأخطاء باستخدام خطوط كنعرجة تحت النص.
إذا كنت تجد هذه الخطوط مشتتة للانتباه أثناء الكتابة يمكنك إيقاف تشغيل واحد أو أكثر من هذه الميزات.
عندما تعمل مع مستند يحتوي الكثير من المصطلحات والاختصارات، أو بعبارة أخرى درجة عالية من التخصص، تشاهد الكثير من الخطوط الحمراء تحت هذه الكلمات، مع أنها ليست أخطاء إملائية من الناحية الفنية، وإذا كنت تكتب وثائق قانونية فعادة ما تستخدم جملاً طويلة معقدة ربما لا ترغب رؤية كل هذه الخطوط الخضراء المتعرجة.
سنوضح كيفية تعطيل التدقيق الإملائي والنحوي في برامج Word و PowerPoint و Outlook وكذلك كيفية تعطيل التدقيق الإملائي والنحوي فقط لبعض الفقرات إذا كنت لا تريد تعطيل هذه الميزات لوثيقة كاملة.
دعونا نبدأ مع دعونا نبدأ مع Word و PowerPoint وتختلف العملية قليلاً في Outlook لذلك سيتم شرحها لاحقاً في فقرة مستقلة.
1- افتح ملفاً موجوداً أو ملفاً جديداً، ثم انقر فوق علامة التبويب “ملف” (File).

2- انقر فوق “خيارات” (Options) من قائمة العناصر الموجودة على اليسار.
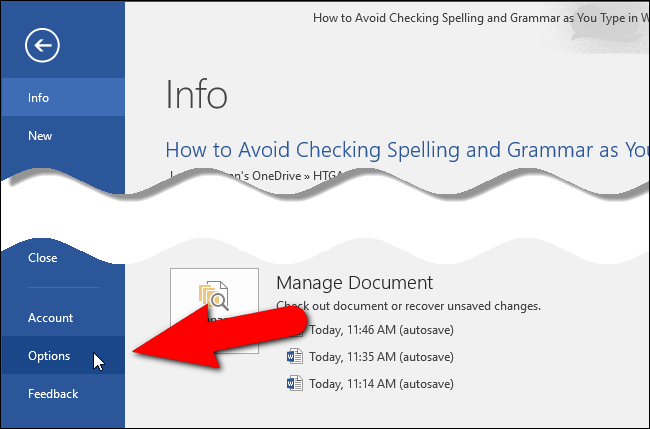
3- في مربح حوار “Word Options” (أو PowerPoint Options)، اضغط الأمر “تدقيق” (Proofing) من قائمة العناصر الموجودة على اليسار.
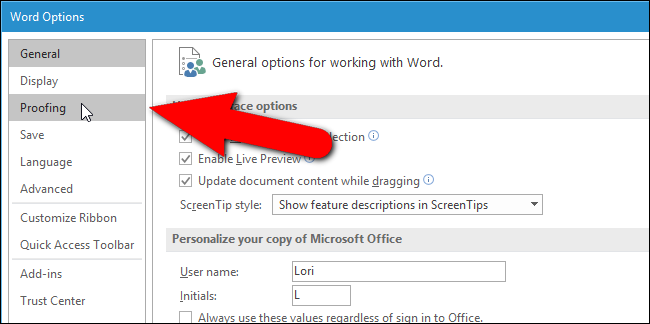
4- لإلغاء التدقيق الإملائي التلقائي اضغط على مربع الاختيار “Check spelling as you type” لإلغاء تحديده.
– لإلغاء التدقيق النحوي التلقائي اضغط على مربع الاختيار “Mark grammar errors as you type” في Word أو مربع الاختيار“Hide spelling and grammar errors” في PowerPoint لإلغاء تحديده.
عند إلغاء تحديد هذا الخيار بأن يكون مربع الاختيار فارغاً، اضغط “موافق” (OK) لقبول التغييرات وإغلاق نافذة حوار Options
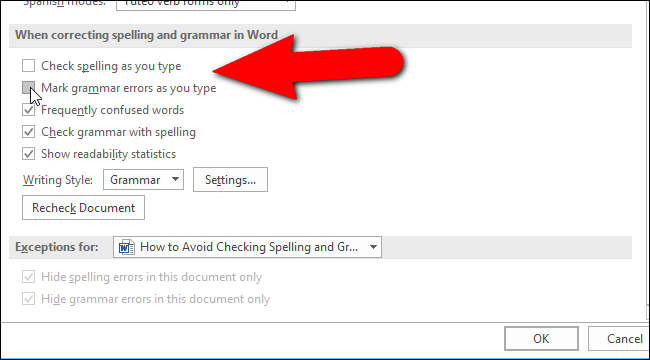
5- في Outlook انقر فوق علامة التبويب “ملف” (File) إما من نافذة أوتلوك الرئيسية أو من نافذة الرسالة، واضغط “خيارات” (Options) في قائمة العناصر الموجودة على الشاشة، سيتم عرض نافذة حوار “Outlook Options”
إذا قمت بفتح نافذة الحوارمن صفحة الرسالة سيتم نقلك إلى شاشة Mail
في الأحوال الأخرى انقر على الأمر “Mail” في قائمة العناصر الموجودة على اليسار لتنشيط شاشة Mail
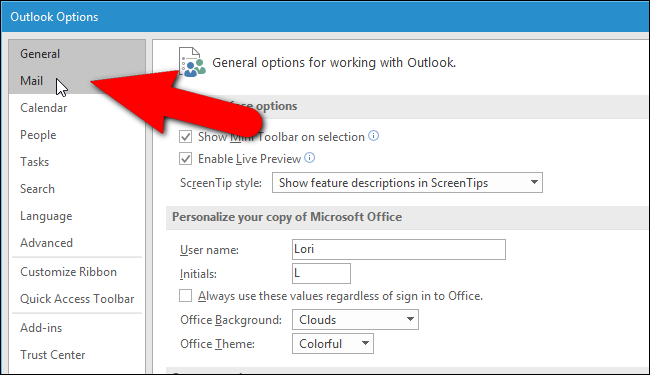
6- في قسم إنشاء الرسائل Compose messages انقر على “Editor Options”.
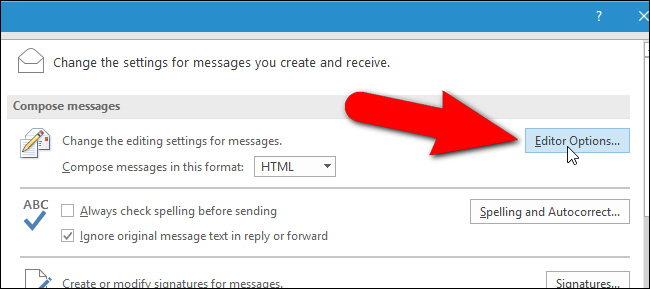
7- في مربع الحوار “Editor Options” انقر على مربع الاختيار “Check spelling as you type” ومربع الاختيار “Mark grammar errors as you type” لإخفاء خيارات التدقيق، انقر على “موافق” (OK) لقبول التغييرات وإعلاق مربع الحوار Editor Options
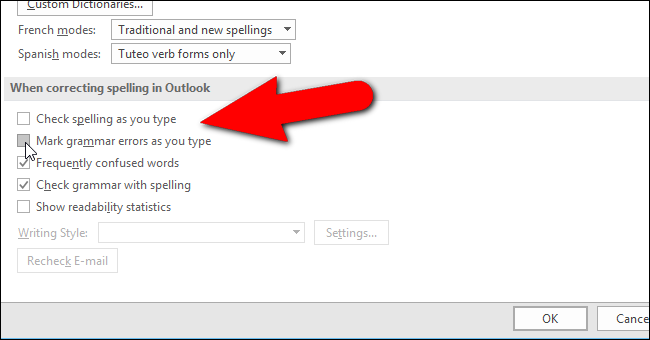
8- ستعود الآن إلى نافذة حوار Outlook Options ، انقر على “موافق” (OK) للإغلاق.
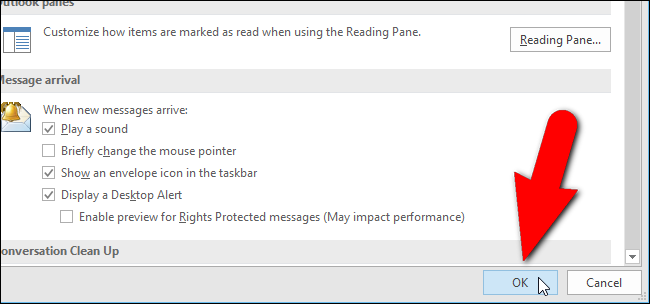
9- الآن أصبح المستند لا يحتوي ظاهرياً على أخطاء إملائية ونحوية، بالطبع هو يحتوي لكنها غير ظاهرة.
يمكنك إعادة تدقيق المستند وإظهار الأخطاء في اي وقت باستخدام المفتاح F7
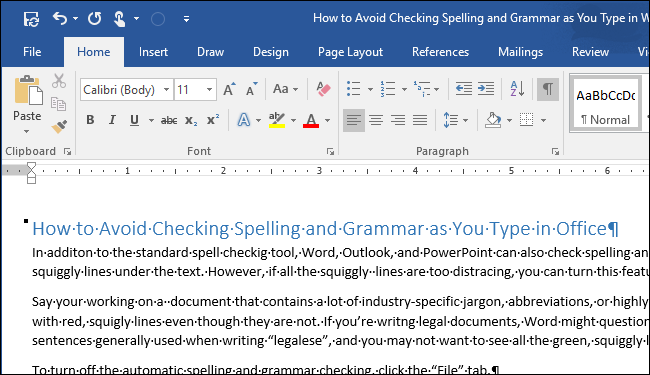
10- إذا كنت ترغب فقط في إيقاف التدقيق الإملائي والتدقيق النحوي عن بعض الفقرات وليس المستند بأكمله، أو العرض التقديمي بأكمله، يمكنك القيام بذلك في Word و PowerPoint و Outlook (عملية متماثلة في جميع البرامج الثلاثة) . قد يكون هذا مفيداً إذا كان جزء فقط من المستند يحتوي على الكثير من المصطلحات والاختصارات، أو عبارات على درجة عالية من التخصص، وتريد أن يتم فحص بقية الوثيقة فحصاً تلقائياً.
ملاحظة: تأكد في Outlook أن نافذة الرسالة مفتوحة.
أولاً حدد النص الذي لا تريد تدقيقه إملائياً ونحوياً، استخدم مفتاح “Ctrl” لتحديد عدد من الفقرات غير المتجاورة، ثم انقر فوق علامة تبويب “استعراض” (Review).
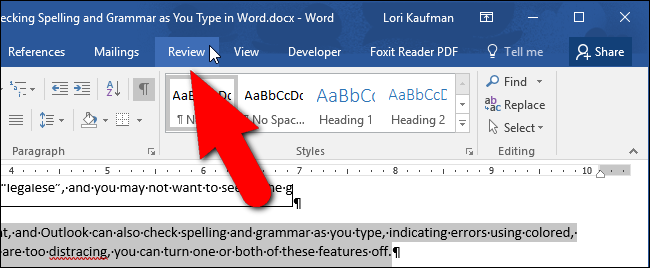
11- في قسم “اللغة” (Language) انقر فوق زر “اللغة” وحدد “تعيين تدقيق اللغة” (Set Proofing Language) من القائمة المنسدلة.
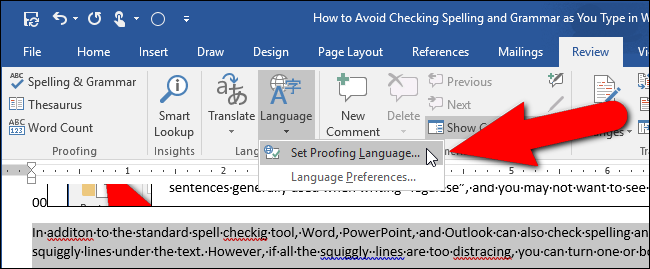
12- في مربع الحوار “اللغة” (Language) حدد مربع الاختيار “Do not check spelling or grammar” بحيث لا يكون هناك علامة الاختيار في المربع ثم انقر على “موافق” (OK).
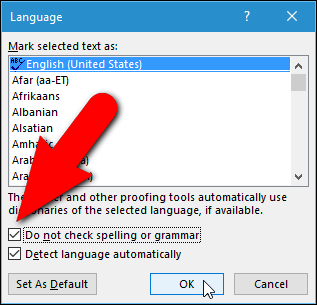
لاحظ في الصورة أدناه أن الفقرة المحددة في الصورة لا تزال تحتوي أخطاء لكن لم يتم إظهارها، ولكن الأخطاء تظهر في الفقرة الثانية.
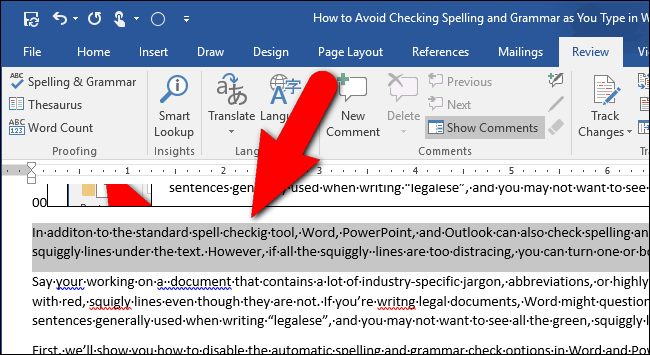
مدرسة زاد – زاهر هاشم











































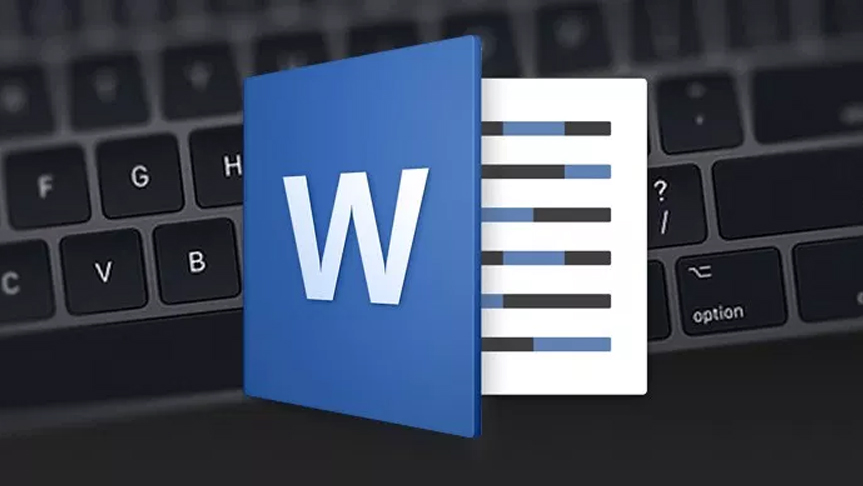
هل من الممكن اخفاء عملية حذف الحروف اقصد مثلا لوكتبت
أحمد ذهب الى المطر وبعدها حذفت الراء في كلمة المطر وكتبت المطار يقول الدكتور انه يعرف اننا نحذف لذلك لا اريده ان يكتشف ذلك