هناك العديد من الطرق لتحسين عروض باوربوينت PowerPoint التقديمية، سواء من خلال إضافة الرسوم المتحركة، أو تخصيص أنماط انتقال الشرائح. على سبيل المثال لا الحصر. بالإضافة إلى كل ذلك، يمكنك أيضاً إضافة صوت وموسيقى إلى العرض التقديمي الخاص بك.
إضافة صوت وإضافة الموسيقى إلى العرض التقديمي الخاص بك
تعتبر إضافة الأصوات والموسيقى إلى العروض التقديمية، من الأمور البسيطة والرائعة ، ولكن هناك أيضاُ حالات قد تعتبر فيها غير احترافية.
قم بالتبديل إلى علامة التبويب “إدراج” (Insert) ثم انقر فوق الزر “صوت” (Audio).
ستظهر قائمة ، مما يتيح لك خيار إما تحميل صوت من جهاز الكمبيوتر الخاص بك “صوت على الكمبيوتر” (Audio on My PC) أو تسجيل المسار الصوتي الخاص بك”تسجيل صوت” (Record Audio).
تسجيل صوت
إذا كنت ترغب في تسجيل الصوت الخاص بك ، فاختر “تسجيل صوت” ، وستظهر نافذة “تسجيل صوت” (Record Sound).
يمكنك المضي قدماً وإعطاء اسماً للصوت، ثم النقر على رمز “التسجيل” (Record) عندما تكون مستعداً للبدء.
بعد النقر على رمز “التسجيل”، سيظهر طول المسار الصوتي الجاري تسجيله.
عندما تكون مستعدا لإيقاف التسجيل، اضغط على رمز “إيقاف”(Stop).
للاستماع إلى التسجيل الخاص بك، يمكنك النقر على رمز “تشغيل”(Play).
إذا كنت راضياً عما تسجله، فحدد “موافق” (OK) لإدراجه في العرض التقديمي.
تحميل صوت
إذا كنت تفضل تحميل الأصوات والموسيقى من جهاز الكمبيوتر الخاص، فارجع إلى قائمة خيارات الصوت واختر “صوت على الكمبيوتر” (Audio on My PC) .
سيؤدي هذا إلى فتح مستكشف ملفات جهاز الكمبيوتر الخاص بك.
حدد موقع الملف الصوتي الذي ترغب في استخدامه ، ثم حدد “إدراج” (Insert) في الجزء السفلي من النافذة.
يدعم باوربوينت العديد من التنسيقات الشائعة ، مثل MP3 و MP4 و WAV و AAC.
الآن سترى رمز مكبر الصوت يظهر في العرض التقديمي. هنا ، يمكنك تشغيل الصوت والتحكم في مستوى الصوت ونقل الصوت للخلف أو للأمام بمقدار 0.25 ثانية.
بالإضافة إلى ذلك ، تظهر علامة التبويب “التشغيل”(Playback) في الشريط. بشكل افتراضي ، يتم ضبط “أنماط الصوت”(Audio Styles) تلقائياً على “بلا نمط” (No Style). ويعني هذا أن الصوت سيعمل فقط على الشريحة حيث تقوم بإدراجه، وسيظهر الرمز في العرض التقديمي، وسيبدأ الصوت بمجرد أن تنقر هذا الرمز.
لكن يمكنك تغيير كل ذلك. يمكنك استخدام الخيارات هنا لضبط مستوى صوت التشغيل الافتراضي ، واختيار ما إذا كانت الموسيقى تبدأ تلقائياً أو عند النقر، ، وهكذا.
يمكنك أيضاً اختيار “تشغيل في الخلفية” (Play in Background) في قسم “أنماط الصوت”.
هناك بعض الخيارات الأخرى المتاحة لك أيضاً.
يمكنك إضافة (أو إزالة) علامات لأوقات محددة في مقطع الصوت الخاص بك، واقتطاع أجزاء من الصوت، وإعطاء صوتك تأثيراً بدء/ انتهاء التلاشي.
استخدم هذه الأدوات لتخصيص الصوت المثالي لعرضك التقديمي.
اقرأ ايضاً:
طريقة تشغيل وإعداد مؤشر الليزر في باوربوينت
طريقة طباعة شرائح باوربوينت متعددة على صفحة واحدة
مدرسة زاد
زاد زاهر هاشم









































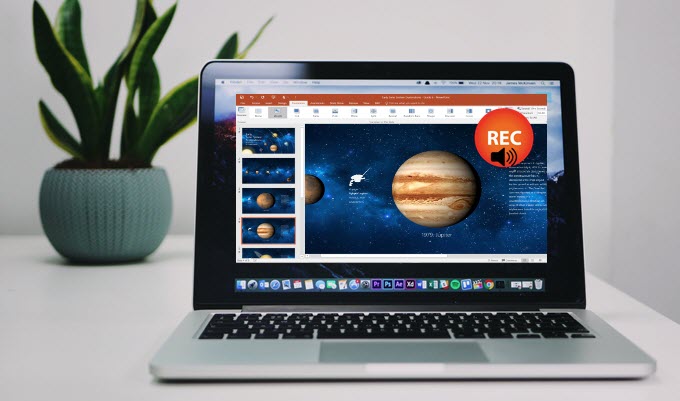

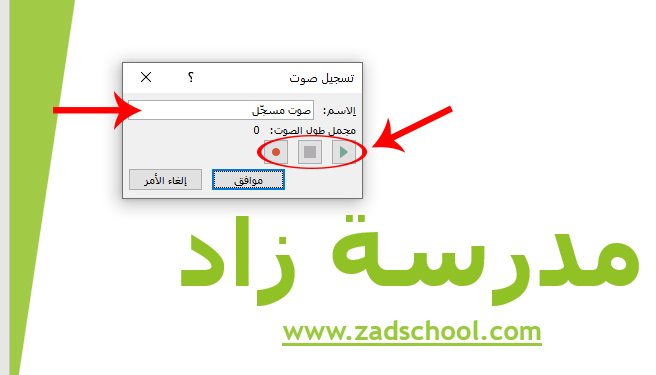
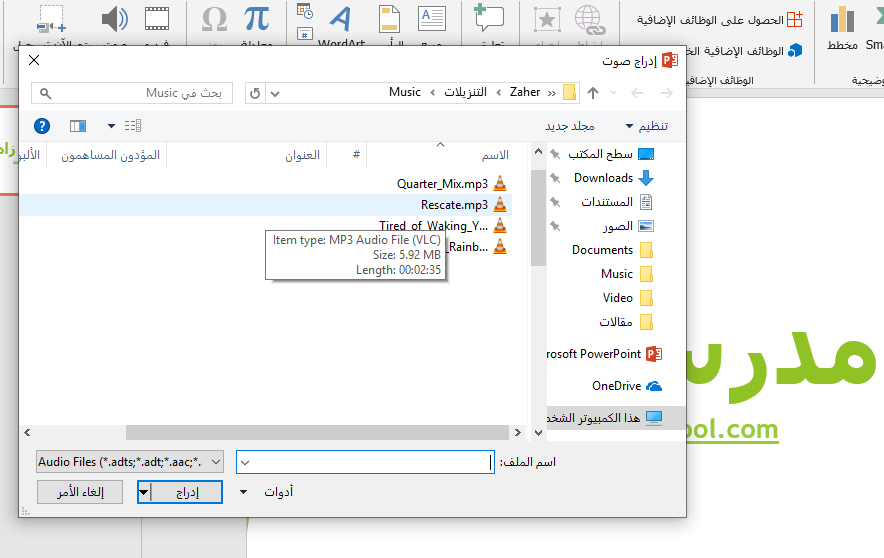
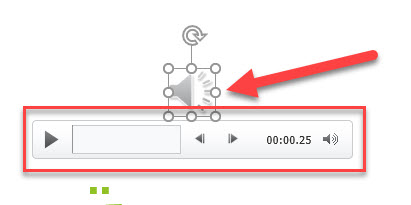
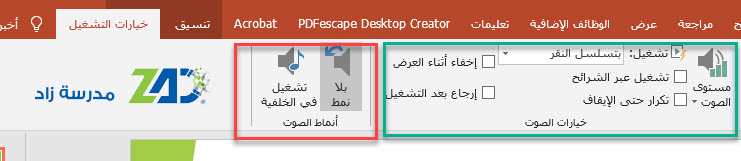
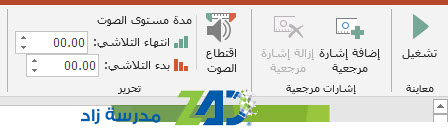

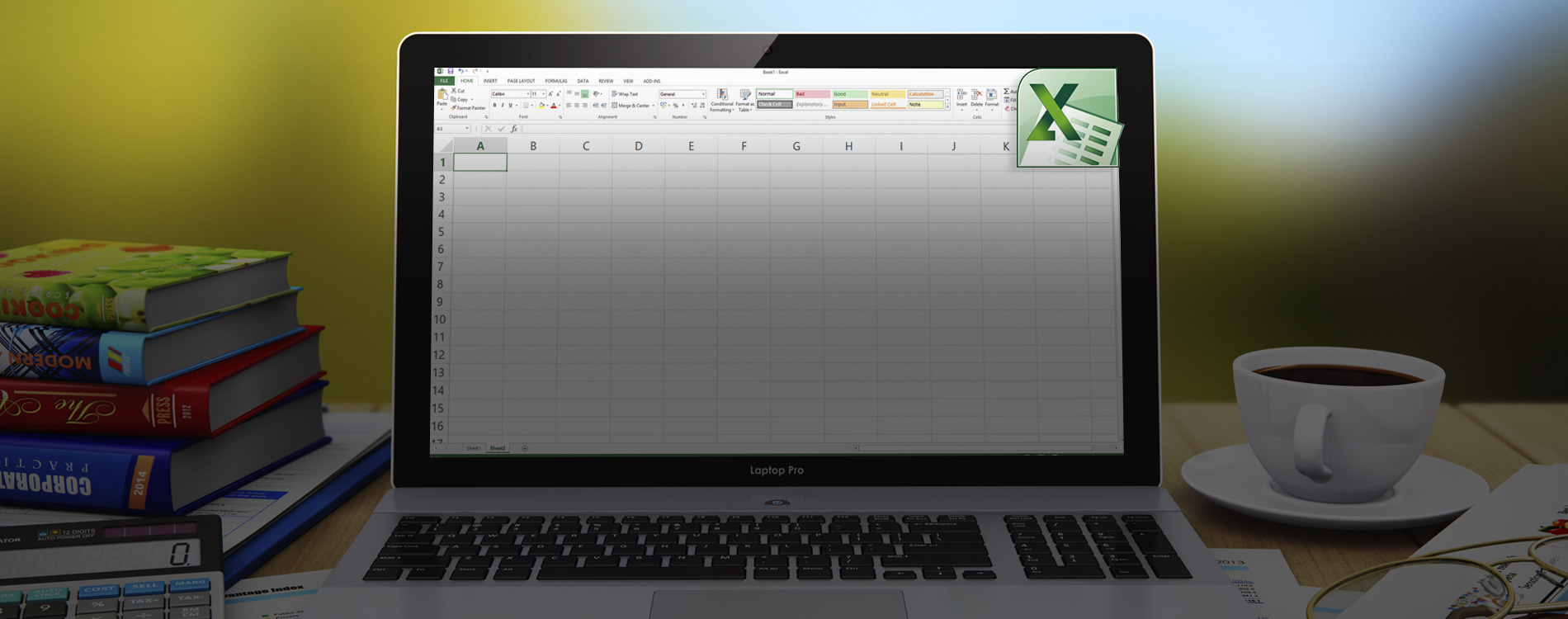
كيف أنشر على الفيس عرض البور بوينت مع الأصوات التي أدرجتها في الشرائح