إذا كنت مسؤولاً في شركة وتريد متابعة موظفيك باستمرار، لكنك لا تريد السير في عدة ممرات أو طوابق للوصول إلى أجهزة الكمبيوتر الخاصة بهم، لا تقلق! فمن خلال نظام ويندوز ستجد الحل باستخدام الاتصال بسطح المكتب البعيد. مع اتصال سطح المكتب البعيد Remote Desktop Connection يمكنك الوصول عن بعد مع جهاز الكمبيوتر الخاص بالموظف (أي الكمبيوتر المضيف) من جهاز الكمبيوتر الخاص بك (أي جهاز الكمبيوتر العميل) بمجرد تكوين بعض إعدادات الشبكة.
إذا كنت حساب المستخدم لا يتطلب كلمة مرور لتسجيل الدخول، فستحتاج إلى إضافة كلمة مرور حتي يسمح لك ببدء الاتصال باستخدام كمبيوتر بعيد.
الخطوات:
1- الوصول إلى اتصال سطح المكتب البعيد:
افتح قائمة “ابدأ Start وانقر على “جميع البرامج” (All Programs) واختر مجلد “البرامج الملحقة” (Accessories) من ضمن قائمة الخيارات التي ظهرت، ثم انقر على “اتصال سطح المكتب البعيد” (Remote Desktop Connection) وسوف يظهر مربع حوار.

2- اكتب اسم الكمبيوتر الذي تريد الاتصال به في مربع النص:
إذا كنت لا تعرف اسم الكمبيوتر يمكنك اختياره من خلال قائمة الأجهزة المتاحة على الشبكة بالنقر على السهم الأسفل لفتح القائمة.

3- انقر على زر “خيارات” (Options) الموجود في الزاوية السفلية اليسرى لمربع الحوار
سيم فتح مربع حوار جديد مع قائمة من التبويبات في الأعلى، انقر على تبويب “Display” لتعديل حجم سطح المكتب البعيد. يتم ذلك من خلال زلق المؤشر تحت عنوان “Display Configurations” لزيادة أو انقاص حجم سطح المكتب البعيد.

4-اضغط على تبويب “Local Resources” بجوار تبويب “Display” .
تحت عنوان “Local devices and resources” حدد المربعات التابعة لـ “Printers” و “Clipboard.” ومن هنا يمكنك الوصول إلى الطابعات والحافظات على جهازك المحلي بينما تعمل مع سطح المكتب البعيد.

5- اختر السواقات المحلية للوصول إليها في الجهاز العميل بينما تعمل مع سطح المكتب البعيد.
– حدد الخيارات المناسبة تحت عنوان Drives التي تريد استخدامها ثم اضغط موافق “OK” لتظهر مجدداً الشاشة السابقة “Local devices and resources”

6- انقر تبويب Experience
قم بتغيير سرعة الاتصال بينك وبين الكمبيوتر البعيد عن طريق النقر على السهم السفلي للقائمة واختيار الاتصال المناسب.
– حدد الخيار في الزاية اليسرى السفلية لإعادة الاتصال تلقائيا في حال انقطاع الاتصال.
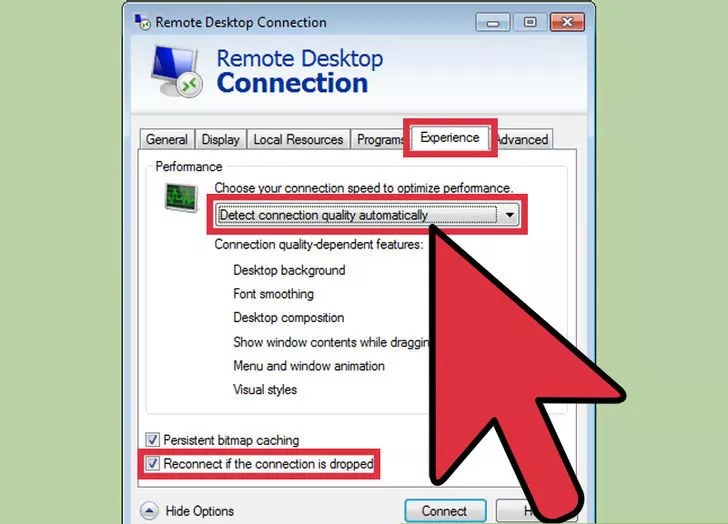
7- اضغط زر الاتصال Connect الموجود في أسفل مربع الحوار وستظهر رسالة تسألك تأكيد الاتصال. انقر على Connect وسوف تظهر نافذة حوار Windows Security تطلب اسم المستخدم وكلمة المرور.
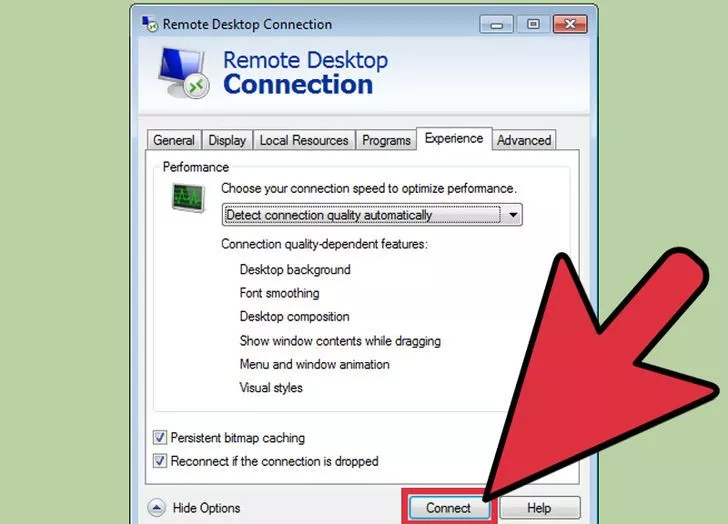
8- اكتب كلمة المرور واسم المستخدم الخاصة بالجهاز البعيد. ثم انقر زر موافق “OK”

لاحظ أنه لا يمكنك الاتصال بجهاز بعيد إذا لم يكن محمياً بكلمة مرور.
– يستغرق الأمر عدة دقائق قبل اكتمال الاتصال مع الجهاز البعيد.
مدرسة زاد – زاهر هاشم











































