حتى لو كنت مستخدماً دائماً لنافذة موجه الأوامر في ويندوز “Windows Command Prompt” فإن مقدار اختصارات لوحة المفاتيح التي يدعمها سوف تدهشك بالتأكيد
يمكنك استخدامها لتبسيط أي شيء من التحديد وحتى التحكم بالنص إلى إعادة الأوامر التي عادة ما تكتبها، نقدم هنا القائمة الكاملة
يعتبر موجه الأوامر Windows Command Prompt أداة فعالة في نظام ويندوز، التي تمنحك إمكانية الوصول إلى أنواع مختلفة من الأوامر المفيدة التي لا يمكن تنفيذها بطرق أخرى.
وبسبب طبيعته، يعتمد موجه الأوامر كثيراً على لوحة المفاتيح ومع الاختصارات اليدوية، ومعظم هذه الاختصارات موجودة منذ بدايات وجود موجه الأوامر، إلا أن بعضها خاص بنظام Windows 10 (وخصوصاً تلك التي تستخدم مفتاح Ctrl) والتي يجب أن تقوم بتفعيلها قبل الاستخدام.
طريقة تفعيل استخدام مفاتيح Ctrl للنسخ واللصق في موجه الأوامر في ويندوز 10:
- اضغط على شريط العنوان الخاص بموجه الأوامر واختر الأمر “خصائص” (Properties) من القائمة المنبثقة.
- من نافذة الحوار Command Prompt Properties قم بتحديد مربع الاختيار Enable Ctrl key shortcuts” ثم اضغط “موافق” (OK)
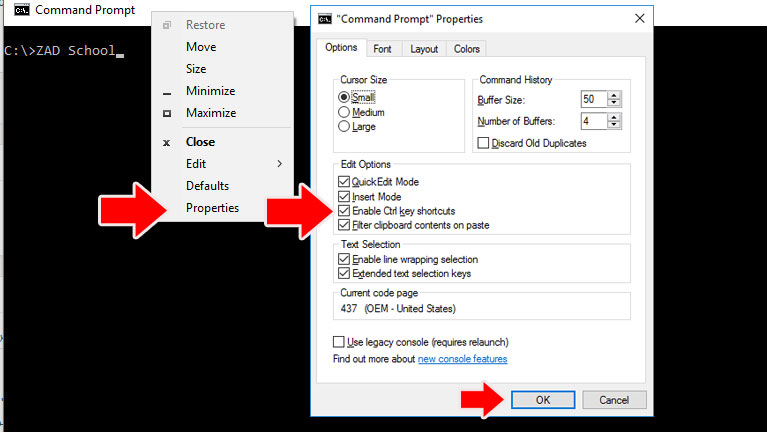
الاختصارات المستخدمة لفتح وإغلاق موجه الأوامر:
يتضمن نظام ويندوز طرقاً عديدة لفتح وإعلاق موجه الأوامر، هذه القائمة تظهر لك بعض الطرق لفتح وإغلاق موجه الأوامر فقط من خلال لوحة المفاتيح:
1- استخدم مفتاح Windows (أو Windows+R) ثم اكتب “cmd” لتشغيل موجه الأوامر في الوضع الطبيعي.
2- اضغط Win+X ثم اضغط C لتشغيل موجه الأوامر في الوضع الطبيعي (جديد في Windows10).
3- اضغط Win+X ثم اضغط A لتشغيل موجه الأوامر مع سماحيات المدير (جديد في Windows10).
4- اضغط Alt+F4 (أو اكتب exit في موجه الأوامر) لإغلاق موجه الأوامر.
5- اضغط Alt+Enter للتبديل بين وضع الشاشة الكامل ووضع النافذة.
وعلى الرغم من أن جميع هذه الطرق تستخدم لفتح موجه الأوامر، فإنه من الأفضل التعود على فتح موجه الأوامر مع سماحيات المدير، حيث أن الكثير من الأوامر الهامة التي ستستخدمها تحتاج هذا الوضع.
اختصارات للتنقل:
يمكنك التنقل باستخدام الماوس في أي مكان ضمن نافذة موجه الأوامر، لكن إذا كنت تفضل بقاء يديك على لوحة المفاتيح يمكنك استخدام هذه الاختصارات للتنقل ضمن موجه الأوامر:
6- استخدم Home/End لنقل مؤشر الكتابة بين بداية ونهاية السطر الحالي (على التوالي).
7- استخدم Ctrl+Left/Right لنقل مؤشر الكتابة إلى بداية الكلمة السابقة أو التالية (على التوالي).
8- استخدم Ctrl مع مفاتيح الأسهم العلوي والسفلي لنقل الصفحة للأعلى والاسفل دون تحريك مؤشر النص.
9- استخدم Ctrl+M لتفعيل وضع العلامة Mark Mode بحيث يمكنك استخدام مفاتيح الاسهم في الاتجاهات الأربعة، بينما يمكنك استخدام مفتاح السهم الأيمن والأيسر في جميع الحالات حتى لو كان هذا الوضع غير مفعل.
حالما تعتاد على التنقل من خلال لوحة المفاتيح ستجدها أسرع من التبديل إلى الماوس ثم العودة مجدداً.
اختصارات تحديد النص:
بينما يعتبر النص عنصراً أساسياً في موجه الأوامر فإنه من المثير معرفة أن هناك الكثير من الطرق لتحديده باستخدام لوحة المفاتيح، هناك اختصارات مختلفة تسمح بتحديد حرف أو كلمة أو سطر أو حتى الشاشة بأكملها في وقت واحد:
10- استخدم Ctrl+A لتحديد كامل النص في السطر الحالي، استخدم Ctrl+A ثانية لتحديد كامل نافذة موجه الأوامر.
11- استخدم Shift مع السهم الأيسر /السهم الايمن لتمديد التحديد الحالي حرفاً واحداً باتجاه اليسار أو اليمين.
12- استخدم Shift +Ctrl مع السهم الأيسر /السهم الايمن لتمديد التحديد الحالي كلمة واحدة باتجاه اليسار أو اليمين.
13- استخدم Shift مع السهم العلوي/ السهم السفلي لتمديد التحديد الحالي سطراً للأعلى أو الاسفل، التحديد سيتمدد في السطر السابق أو التالي إلى نفس الموضع المؤشر في السطر الحالي.
14- استخدم Shift+Home لتمديد التحديد إلى بداية الأمر، استخدم Shift+Home مجدداً لتضمين المسار ضم التحديد (مثال: \Windows\system32)
15- استخدم Shift+End لتمديد التحديد إلى نهاية السطر.\
16- استخدم Ctrl+Shift+Home/End لتمديد التحديد الحالي إلى بداية أو نهاية كامل الشاشة.
17- استخدم Shift+Page Up/Page Down لتمديد التحديد الحالي صفحة للأعلى أو الأسفل.
قد تجد مللاً وصعوبة في تذكر هذه الأوامر بينما يمكنك استخدام الماوس بشكل أسهل، على كل حال الطريقة الأفضل لك هي الطريقة الصحيحة لتنفيذ أي شيء، لكننا نعتقد أنك لو منحت نفسك الوقت لتعلم هذه الاختصارات ستجدها أسهل من الذهاب إلى الماوس في كل مرة.
اختصارات معالجة النص:
بعد تحديد النص فمن المنطقي أنك تريد التعامل معه، هذه بعض الاختصارات السريعة للنسخ واللصق وحذف النص المحدد وغير ذلك:
18- استخدم Ctrl+C أو (Ctrl+Insert) لنسخ النص المحدد الحالي
19- استخدم F2 مع حرف محدد لاستدعاء جزء من أمر سابق حتى الحرف الذي تم إدخاله.
مثلاً إذا كان الأمر السابق هو ipconfig وتم الضغط على F2 ثم إدخال حرف f يتم عرض ipcon
20- استخدم Ctrl+V أو (Shift+Insert) للصق النص الموجود في الحافظة.
21- استخدم Backspace لمسح الحرف على يسار نقطة الإدراج.
22- استخدم Shift+Backspace لمسح الكلمة على يسار نقطة الإدراج.
23- استخدم Tab لإكمال اسم المجلد تلقائياً
24- استخدم Esc لحذف النص من السطر الحالي.
25- استخدم Insert للتبديل إلى وضع الإدراج (حيث يتم استبدال مايكتب من أحرف بالأحرف السابقة).
26- استخدم Ctrl+Home/End لمسح النص من نقطة الإدراج إلى بداية أو نهاية السطر الحالي.
27- استخدم Ctrl+Z لتعيين نهاية السطر، حيث النص الذي يتم إدخاله بعد تلك النقط يتم تجاهله.
اختصارات العمل مع محفوظات موجه الأوامر:
أخيراً، يحتفظ موجه الأوامر بمحفوظات عن كافة الأوامر التي قمت بكتابتها منذ بدء جلستك الحالية، بحيث يكون من السهل الوصول إليها وتوفير وقت الكتابة.
28- استخدم F3 لإعادة الأمر السابق
29- استخدم السهم العلوي/السهم السفلي للتنقل إلى الخلف أو الأمام بين الأوامر السابقة التي تمت كتابتها في الجلسة الحالية، يمكنك أيضاً استخدام F5 بدلاً من السهم العلوي للسير خلفاً في سجل محفوظات الأوامر.
30- استخدم السهم الأيمن أو مفتاح F1 لإعادة كتابة الأمر السابق حرفاً حرفاً.
31- استخدم F7 لإظهار سجل محفوظات الأوامر السابقة حيث يمكنك استخدام السهم العلوي أو السفلي لاختيار أي من هذه الأوامر ثم الضغط على مفتاح الإدخال Enter لتنفيذ هذا الأمر.
32- استخدم Alt+F7 لمسح سجل محفوظات موجه الأوامر
33- استخدم F8 للانتقال خلفاً في الأوامر المحفوظة المطابقة للأمر الحالي، هذا يفيدك عند كتابة جزء من أمر استخدمته سابقاً عدة مرات، ثم التنقل خلفاً بين الأوامر السابقة للعثور على الأمر المطابق الذي تريد إعادة كتابته.
34- استخدم Ctrl+C للخروج من السطر الحالي الذي تقوم بكتابته أو الأوامر التي يتم تنفيذها.
هذه كانت مجموعة من الأوامر المفيدة التي ستساعدك بالتأكيد على تسهيل الكثير من المهام وتوفير الوقت عند اتقانها.
نتمنى لكم الفائدة
مدرسة زاد – إعداد: زاهر هاشم









































![cmd[1] موجه الأوامر](https://www.zadschool.com/wp-content/uploads/2016/05/cmd1.png)

