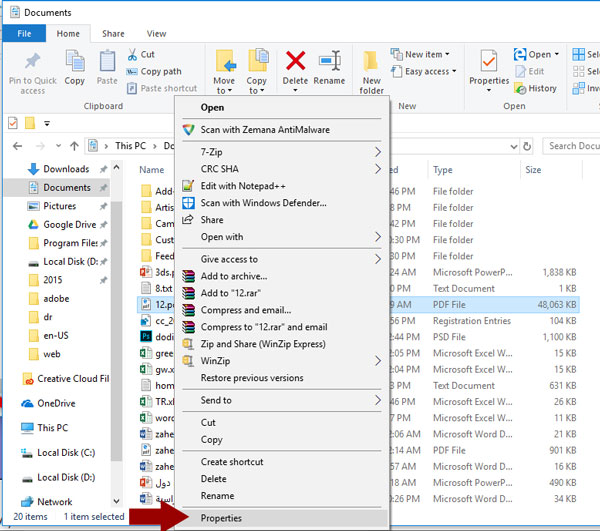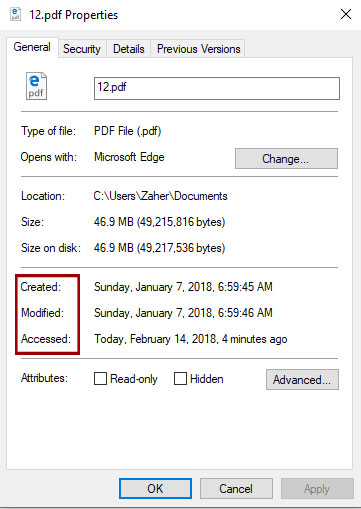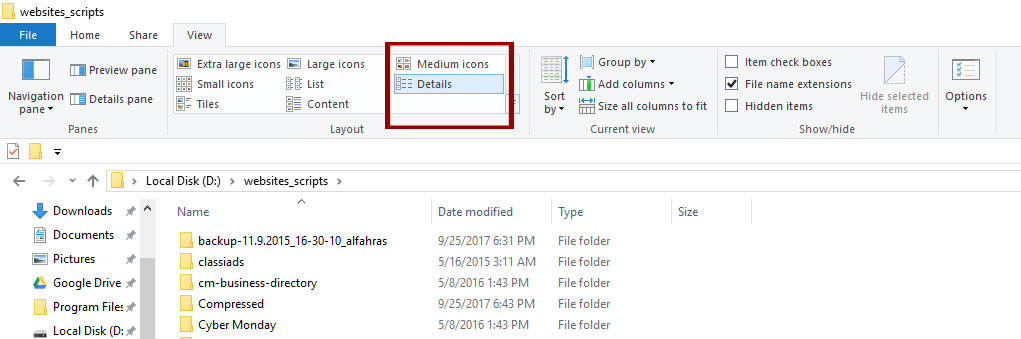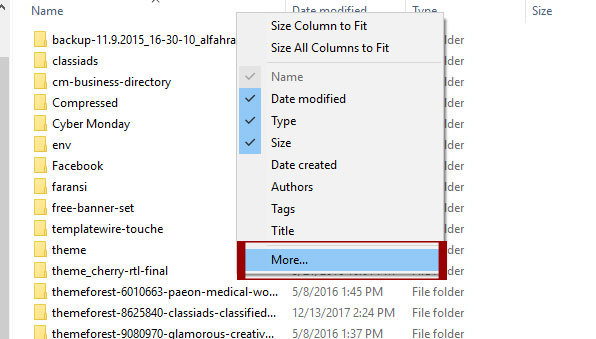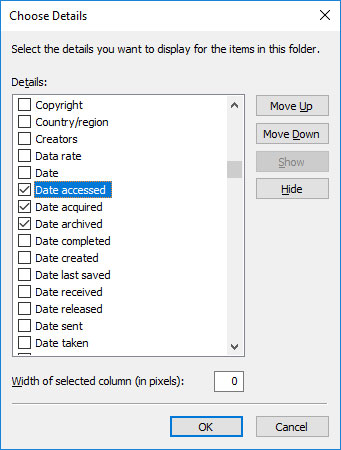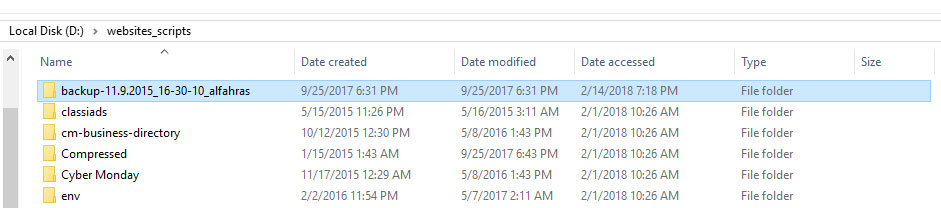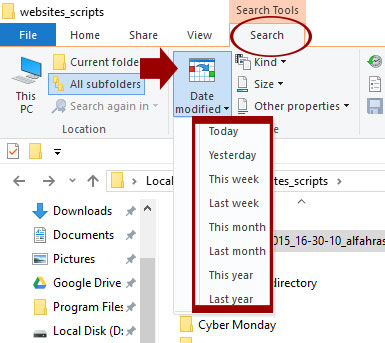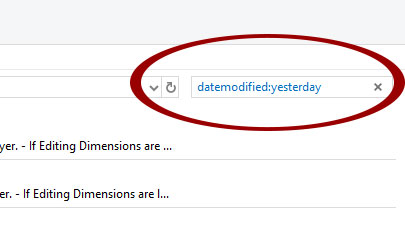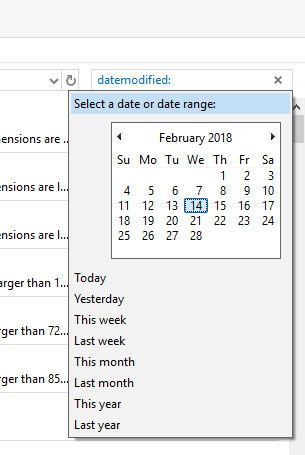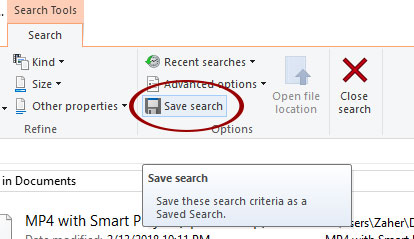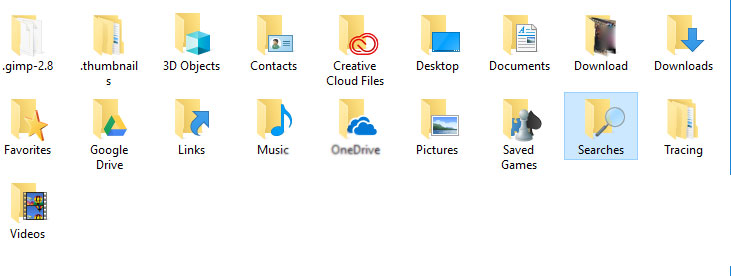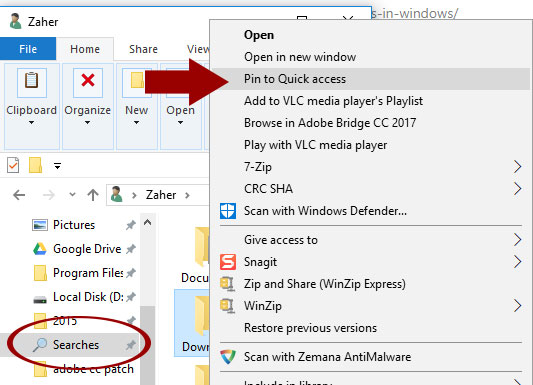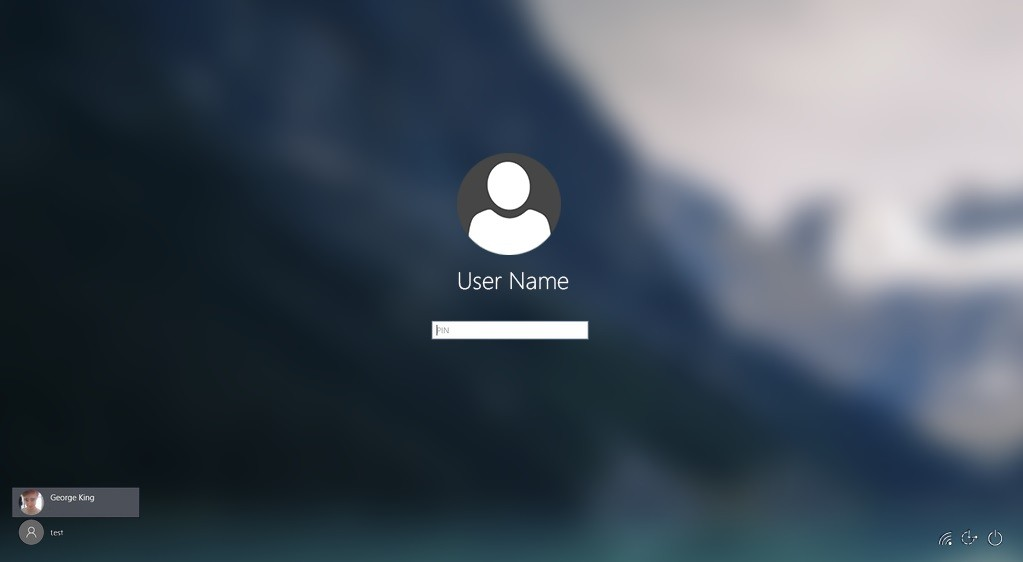يمتلك نظام مايكروسوفت ويندوز Microsodt Windows أدوات بحث قوية، تساعدك على إنجاز الكثير من المهام بسهولة.
سنعرض لكم في هذا المقال كيفية العثور على الملفات التي تم تعديلها مؤخراً، وكيفية حفظ عمليات البحث للوصول إليها بسرعة في أي وقت.
سنقوم في هذا المقال بالبحث من خلال مستكشف الملفات File Explorer في ويندوز عن الملفات التي تم إنشاؤها مؤخراً أو تعديلها.
هذا الأمر سيكون مفيداً في حال قمت بتغيير ملف مؤخراً، ولكن لا يمكنك تذكر مكان حفظه، أو في حال تثبيت برنامج عن طريق الخطأ وتريد تحديد مكان تلك الملفات بشكل سريع.
أياً كان السبب فإنه من السهل العثور على الملفات على أساس الطابع الزمني الخاص بها.
فهم الطابع الزمني للملفات:
يتضمن كل ملف على نظام ويندوز طابعاً واحداً أو أكثر من الطوابع الزمنية، تتضمن الطوابع الزمنية الأساسية الثلاثة مايلي:
1- تاريخ الإنشاء Date Created: يحدد تاريخ إنشاء النسخة الحالية من الملف، وهي قيمة يتم تعيينها ولا يمكن تعديلها من خلال ويندوز نفسه.
2- تاريخ التعديل Date Modified: تاريخ ووقت آخر كتابة على الملف (أي آخر تعديل لمحتوياته)، ولا تغير إعادة تسمية الملف من هذا الطابع الزمني، وكذلك فتح الملف دون إجراء أية تعديلات عليه.
3- تاريخ الوصول Date Accessed: وهو التاريخ (والوقت في تنسيق NTFS) لآخر عملية وصول إلى الملف سواء للقراءة أو الكتابة.
كما يوجد طوابع زمنية أخرى متوفرة في ويندوز والتي يتم استخدامها على أنواع ملفات معينة.
على سبيل المثال يتم تسجيل الطابع الزمني لتاريخ التقاط الصور Date Taken باستخدام الكاميرا، كما قد يتم إنشاء طوابع زمنية أخرى واستخدامها من قبل تطبيقات معينة.
يمكن لبرامج النسخ الاحتياطي استخدام الطابع الزمني لتاريخ الأرشفة Date Archived، كما تستخدم بعض التطبيقات المكتبية طابعاً زمنياً لتاريخ الانتهاء Date Completed من إنشاء مستند.
عرض الطابع الزمني للملفات في مستشكف الملفات File Explorer
يمكنك بسهولة عرض معلومات الطابع الزمني للملف في مستكشف الملفات، لعرض تفاصيل ملف واحد انقر بزر الماوس الأيمن فوق هذا الملف واختر “خصائص” (Properties) من قائمة السياق المنبثقة.
في نافذة خصائص الملف انتقل إلى علامة التبويب “عام” (General) لمشاهدة تاريخ الإنشاء والتعديل والوصول، كما يمكن ذلك من تبويب “تفاصيل” (Details) ثم مرر نحو الجزء السفلي من النافذة.
إذا كنت ترغب بعرض الطابع الزمني لجميع الملفات في وقت واحد يمكنك القيام بذلك باختيار طريقة عرض التفاصيل، في نافذة مستكشف الملفات وفي علامة التبويب “عرض” (View) انقر خيار “تفاصيل” (Details)، سيؤدي هذا إلى تحويل طريقة العرض إلى تخطيط عمود.
يتم افتراضياً عرض عمود التعديل “تاريخ التعديل” (Date Modified) فقط، لكن يمكن إضافة طوابع زمنية أخرى، وذلك عن طريق النقر بالزر الأيمن في أي مكان من رأس العمود ثم اختيار “المزيد” (More)
في نافذة “اختيار تفاصيل” (Choose Details) مرر للأسفل ستشاهد الكثير من خيارات التاريخ.
حدد ما تريده ونقر فوق زر “موافق” (OK)
في مستكشف الملفات يمكنك الآن مشاهدة الأعمدة الجديدة التي تمت إضافتها، كما يمكنك سحب رؤوس الأعمدة لترتيب موضعها.
يؤدي النقر على رأس العمود لتغيير ترتيب الملفات وفقاً لقيمتها، الأمر الذي يسهل عليك الوصل للملفات التي قمت بالوصول إليها مؤخراً أو قمت بتعديلها.
يؤدي إضافة الطابع الزمني إلى تسهيل الوصول إلى الملفات التي قمت بتعديلها مؤخراً، لكن في حال عدم معرفتك للمكان الذي قمت بتخزين الملفات فيه فسوف تحتاج إلى استخدام خاصية البحث في ويندوز.
عرض الملفات الأخيرة باستخدام بحث ويندوز
إذا كنت تريد أن ترى كل الملفات الأخيرة في النظام، فإن استخدام بحث ويندوز Windows Search هو الحل.
افتح مستكشف الملفات، وانتقل إلى المجلد الأعلى الذي تريد البحث فيه.
على سبيل المثال يؤدي تحديد مجلد المستندات Documents إلى البحث عن كل شيء في هذا المجلد، وجميع المجلدات الفرعية التي يحتوي عليه، ويؤدي اختيار القرص C إلى البحث في كل شيء على محرك الأقراص هذا، أما اخيتار أعلى مستور “هذا الكمبيوتر” (This PC) فيؤدي إلى البحث في جميع الملفات في جميع محركات الأقراص.
يتضمن مستكشف الملفات طريقة مريحة للبحث عن آخر الملفات التي تم تعديلها، وذلك من خلالتبويب البحث (Search) في القائمة.
انتقل إلى تبويب البحث وانقر على زر “Date Modified” ثم اختر النطاق الزمني للبحث، إذا كنت لا تشاهد تبويب البحث قم بالنقر مرة واحدة في مربع البحث لإظهاره.
يمكنك تحديد نطاقات زمنية مختلفة مثل: اليوم Today- البارحة Yesterday- هذا الاسبوع This week – الأسبوع الماضي Last week – هذا الشهر This month – الشهر الماضي Last month – هذا العام This year- العام الماضي Last year.
لاحظ أنه يتم تلقائياً عند اختيار نطاق معين إضافته إلى مربع البحث (المميز بلون أحمر في الصورة التوضيحية).
كما يمكنك أيضاً كتابة هذا الأمر يدوياً إذا كنت تفضل إدراج الأوارمر بشكل كتابي.
يمكنك في مربع البحث كتابة “datemodified:” أو “datecreated:” أو “dateaccessed:”
عند كتابة العبارة في مربع البحث ستظهر تلقائياً نافذة صغيرة تتضمن مفكرة لاختيار تاريخ زمني محدد أيضاً.
استخدم الضغط المستمر على مفتاح Ctrl للقيام بتحديد نطاق زمني بين تاريخين محددين.
كما يمكنك أيضاً اختيار أحد النطاقات الزمنية المحددة مسبقاً في أسفل المفكرة.
إذا كنت تفضل استخدام لوحة المفاتيح يمكنك كتابة صيغة البحث عن تاريخ محدد في مربع البحث باستخدام الشكل التالي على سبيل المثال:
datemodified:02/08/18
أو
datemodified:2/8/2018
أو
datemodified:Feburary, 8 2018
كما يمكن كتابة صيغة للبحث ضمن نطاق زمني عن طريق وضع نقطتين للفصل بين التاريخين مثل:
datemodified:02/06/18..02/08/18
حفظ عمليات البحث في ويندوز للوصول السريع:
يمكنك حفظ عمليات البحث السريع بحيث يمكنك تكرارها بسرعة في وقت لاحق.
بعد إجراء عملية بحث، ارجع إلى علامة البويب “بحث” (Search) في مستكشف الملفات وانقر زر “حفظ البحث” (Save Search).
يتم افتراضياً تخزين عمليات البحث في مجلد باسم “عمليات البحث” (Searches) والذي يمكن الوصول إليه من المسار:
“C:\users\\”
أما في ويندوز 7 فعمليات البحث مخزنة في مجلد المفضلة “Favorites”
يمكنك من خلال النقر بالزر الأيمن اختيار الأمر “Pin to Quick access” من قائمة السياق، لتثبيت مجلد البحث في القائمة الجانبية لمستكشف الملفات.
بعد ذلك كل ما عليك هو النقر على البحث المطلوب المخزن مسبقاً للوصول إليه مباشرة بكل سهولة.
مدرسة زاد – إعداد زاهر هاشم