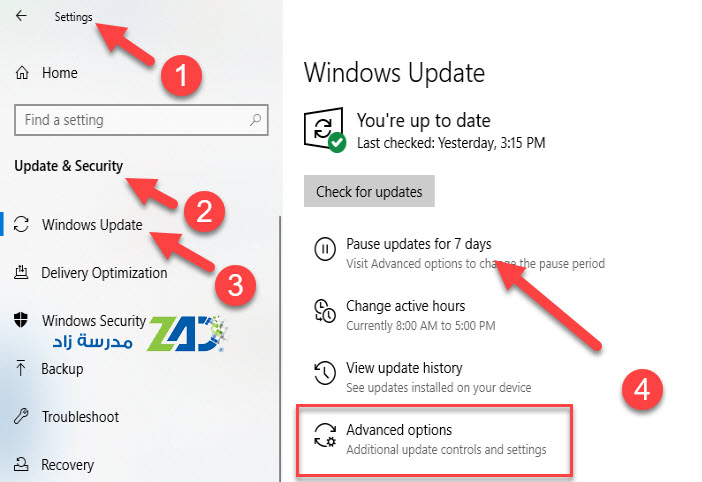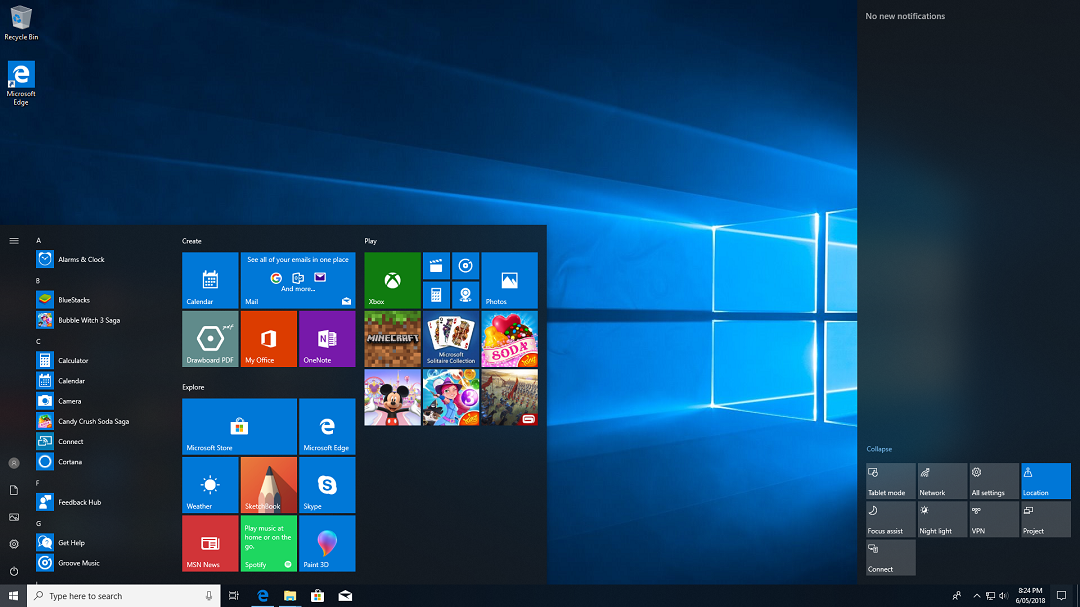تتيح ميزة إيقاف التحديثات في ويندوز10 إمكانية اختيار الوقت الذي تريد فيه الحصول على التحديثات الأخيرة لكي يستمر عمل جهازك بطريقة سلسة وآمنة.
لا تقلق إذا لم تكن مستعداً لتلقي التحديثات المستحسنة، فقد أصبح متاحاً أن تختار إيقاف تنزيلها وتثبيتها بشكل مؤقت وتاجيلها إلى وقت لاحق يكون متناسباً مع جدول اعمالك.
وقد أتاح تحديث مايو 2019 لنظام Windows 10 (الإصدار 1903) أو في الإصدار 1809 من نظام Windows لـ Pro أو Enterprise هذه الميزة.
للتأكد من رقم الإصدار:
انتقل إلى الإعدادات Settings – النظام System – حول ِAbout
لتحديث نظام التشغيل:
انتقل إلى الإعدادات Settings – التحديت والأمان Update & Security ثم قم بتفحص التحديثات واتباع التعليمات التي ستظهر لتنصيب آخر تحديث.
يمكنك أيضاً الاستفادة من هذا الشرح السابق: طريقة تثبيت تحديث نظام ويندوز 10 الأخير يدوياً
طريقة إيقاف التحديثات في ويندوز 10
من زر “البدء” (Start) انتقل إلى “الإعدادات” (Settings) ثم “التحديث والأمان” (Update & Security) ثم “Windows Update”.
حدد ” إيقاف التحديثات مؤقتاً لمدة 7 أيام” (Pause updates for 7 days) أو “خيارات متقدمة”(Advanced options) .
ضمن الخيارات المتقدمة وضمن قسم “إيقاف التحديثات مؤقتا” (Pause updates)، حدد القائمة المنسدلة وحدد تاريخاً لاستئناف التحديثات فيه.
يمكنك تحديد موعد لاستئناف التحديثات حتى 35 يوماً قادمة.
ملاحظة
بعد الوصول إلى موعد الإيقاف المؤقت، ستحتاج إلى تثبيت التحديثات الأخيرة قبل أن تتمكن من إيقاف التحديثات بشكل مؤقت من جديد
يجب إعادة تشغيل جهازك للانتهاء من تثبيت التحديثات. إذا طُلب منك إعادة تشغيل جهازك أثناء انشغالك باستخدامه، فيمكنك جدولة إعادة التشغيل لوقت أكثر ملاءمة:
حدد زر البدء ، ثم حدد الإعدادات > التحديث والأمان > Windows Update . حدد “جدولة إعادة التشغيل” (Schedule the restart) واختر وقتاً يناسبك.
ملاحظة: يمكنك تعيين الساعات النشطة للتأكد من إعادة تشغيل الكمبيوتر بعد تثبيت التحديثات فقط عندما لا يكون الكمبيوتر قيد الاستخدام.
حدّد زر البدء وحدد الإعدادات > التحديث والأمان > Windows Update ثم حدد “تغيير الساعات النشطة” ( Change active hours).
قم بتشغيل ضبط الساعات النشطة لهذا الجهاز تلقائياً استناداً إلى النشاط أو قم باختيار وقت البدء ووقت الانتهاء للساعات النشطة.
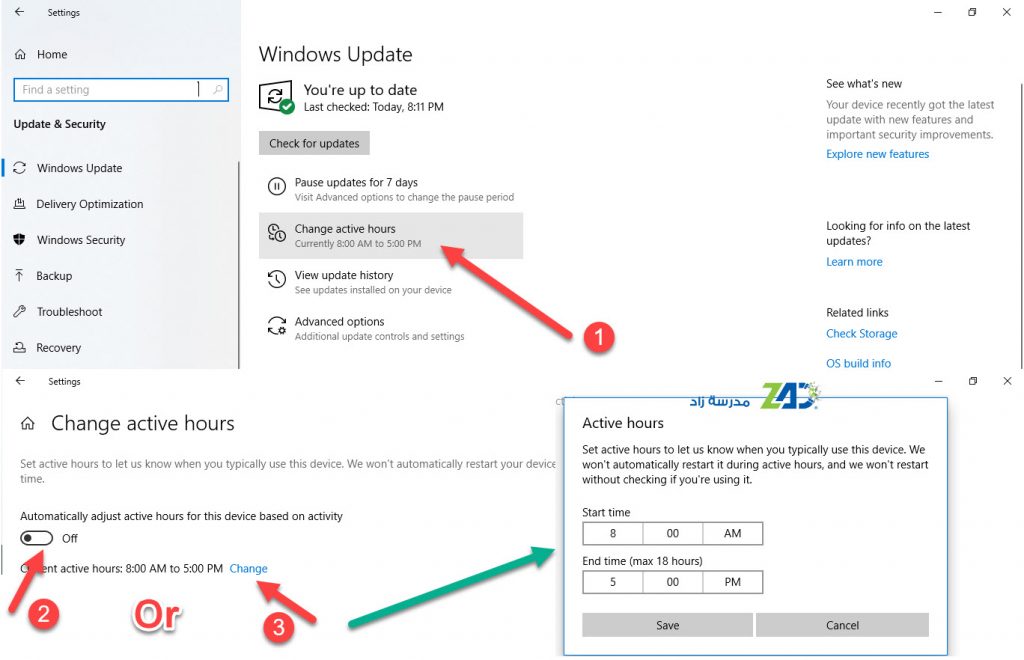
اقرأ أيضاً:
طريقة تفعيل المظهر الفاتح الجديد في ويندوز 10
مدرسة زاد
زاهر هاشم