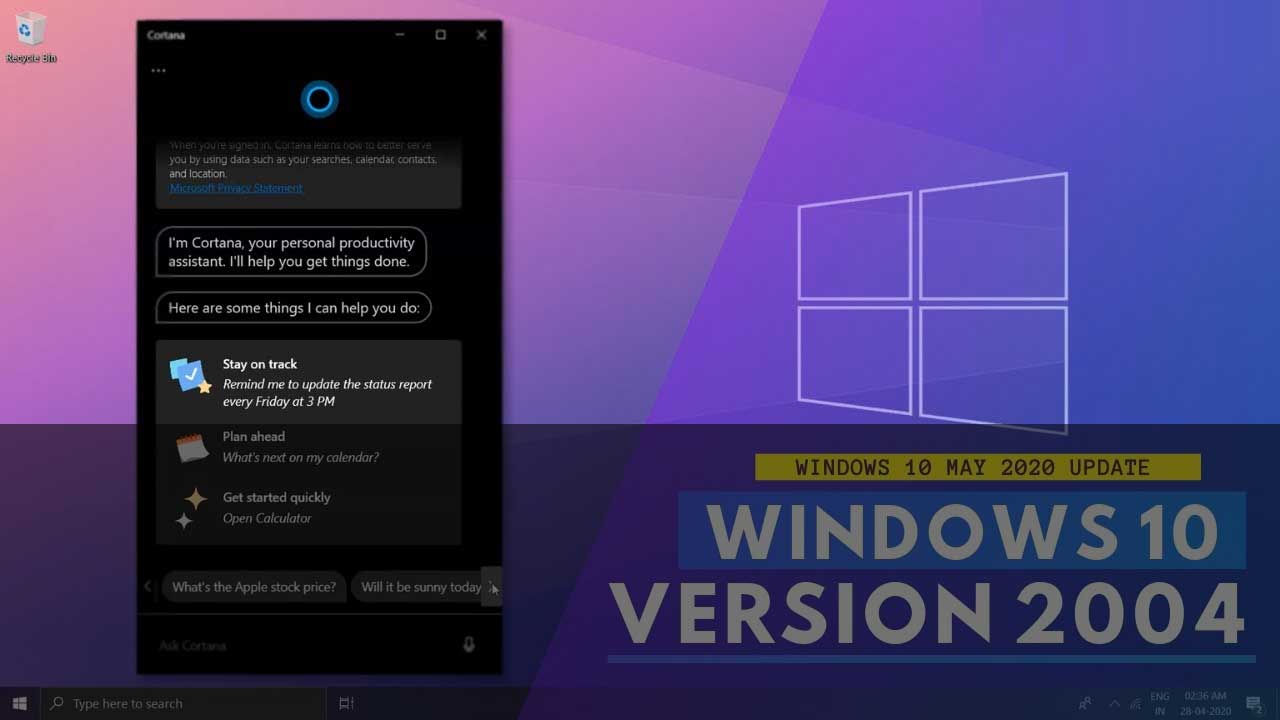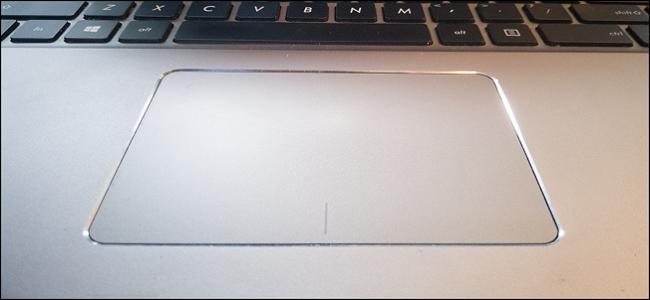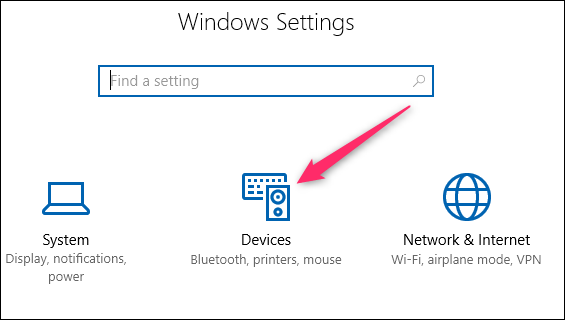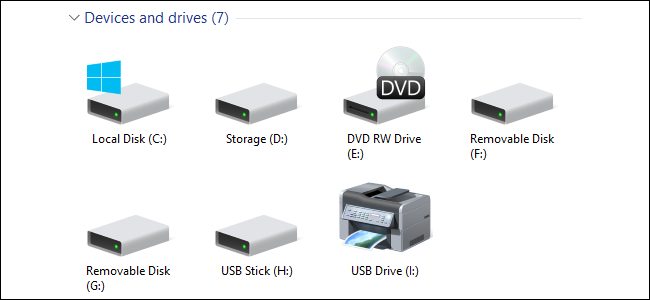إذا غيرت إعداد لوحة اللمس عن طريق الخطأ، أو إذا كانت لوحة اللمس تعمل، لكنك تريد إعادتها بدون تخصيصات، فيمكنك إعادة ضبط إعداداتها على الإعداد الافتراضي في Windows 10.
تزود معظم أجهزة الكمبيوتر المحمول هذه الأيام بلوحات لمس تقوم بما هو أكثر من النقر والتمرير. حيث تتضمن حركات أصابع إضافية تصل إلى ثلاثة أو أربعة للمساعدة في التنقل في نظام ويندوز الخاص بك بكل سهولة.
يمكنك تعيين هذه الحركاتللميزات التي تفتح Cortana ، والتبديل بين النوافذ النشطة، وفتح مركز الإجراءات الخاص بك. بالإضافة إلى ذلك، يمكنك تغيير حساسية التمرير أو تعطيل لوحة اللمس عند توصيل ماوس خارجي. إذا كنت قد أنشأت مجموعة من التخصيصات وتريد البدء من جديد ، أو إذا كنت تواجه مشكلة، فبإمكانك إعادة تعيين الخيارات الافتراضية.
كيفية إعادة ضبط لوحة اللمس الخاصة بك إلى الإعدادات الافتراضية
تعتمد كيفية إعادة ضبط لوحة اللمس على إعداداتها الافتراضية على ما إذا كان لديك برامج تشغيل إضافية من الشركات المصنعة لتركيب لوحة اللمس الخاصة بك ومن الشركة المصنعة التي صنعت لوحة اللمس.
في Windows 10 ، يمكنك تكوين إعدادات لوحة اللمس في مكانين مختلفين: من خلال تطبيق إعدادات ويندوز (Windows Settings) ومن خلال الأداة المتخصصة التي توفرها برامج تشغيل الشركة المصنعة للوحة اللمس (إذا كنت قد قمت بتثبيتها).
لسوء الحظ، لا يوجد مزامنة إعدادات ويندوز وبين إعدادات الشركة المصنعة، على سبيل المثال، إذا أجريت تغييرات في إعدادات ويندوز وأداة الشركة المصنعة، فستحتاج إلى إعادة تعيينها في كلا المكانين.
في إعدادات ويندوز، الأمر سهل للغاية. اضغط على Windows + I لفتح تطبيق الإعدادات (Windows Settings). في الصفحة الرئيسية، انقر فوق فئة “الأجهزة”. (Devices)
في صفحة الأجهزة ، حدد الفئة “Touchpad”.
قم بالتمرير لأسفل ثم انقر فوق الزر “Reset” (إعادة تعيين) الموجود أسفل قسم “Reset Your Touchpad”.
إذا كنت قد حصلت أيضاً على برنامج للوحة اللمس من الشركة المصنعة وكان مثبتاً على جهازك، فستحتاج إلى إعادة ضبط إعدادات لوحة اللمس هناك أيضًا.
على العديد من أجهزة الكمبيوتر المحمولة، يمكنك العثور على رمز لهذا البرنامج في علبة النظام. انقر فوق السهم “Show Hidden Icons” وابحث عن رمز يشبه لوحة اللمس. انقر أو انقر نقراً مزدوجاً فوق ذلك (الشركات المصنعة المختلفة تفعل ذلك بشكل مختلف) لفتح إعدادات لوحة اللمس.
إذا كنت لا ترى رمزاً هناك، فيمكنك أيضاً الوصول إلى هذه الإعدادات من خلال تطبيق إعدادات ويندوز. مرة أخرى على علامة التبويب نفس لوحة اللمس حيث تقوم بإعادة ضبط إعدادات لوحة اللمس الخاصة بنظام ويندوز، قم بالتمرير لأسفل قليلاً وانقر فوق الارتباط “إعدادات إضافية”. (Additional Settings)
سيفتح هذا مربع الحوار خصائص الماوس. من المفترض أن ترى علامة تبويب في الجزء العلوي، تختلف باختلاف الشركة الصانعة.
على سبيل المثال يتيح برنامج لوحة اللمس على كمبيوتر Dell المحمول ، علامة تبويب “Dell Touchpad”. في علامة التبويب هذه، يمكننا النقر فوق الارتباط “Click here to show Dell Touchpad Settings”.
يؤدي ذلك إلى فتح أداة Dell Pointing Devices ، حيث يمكننا النقر على الزر “Default” لإعادة ضبط إعدادات لوحة اللمس التي تمت تهيئتها هنا.
سيكون عليك النظر في الأداة المقدمة من قبل الشركة المصنعة، ولكن عادةً ما يكون من السهل العثور على ميزة إعادة التعيين.
هذا أيضاً تطبيق لوحة اللمس في أجهزة ASUS المحمولة.
من المزعج بعض الشيء أن إعدادات Windows 10 لا تتم مزامنتها عادةً مع تلك الموجودة في أداة الشركة المصنعة، ولكن على الأقل من السهل إعادة ضبطها عند الحاجة إليها.
اقرأ أيضاً:
طريقة إنشاء وتثبيت أيقونة قرص خارجي في شريط مهام ويندوز
طريقة استخدام نظام أندرويد على حاسب شخصي أو حاسب محمول
مدرسة زاد
زاهر هاشم