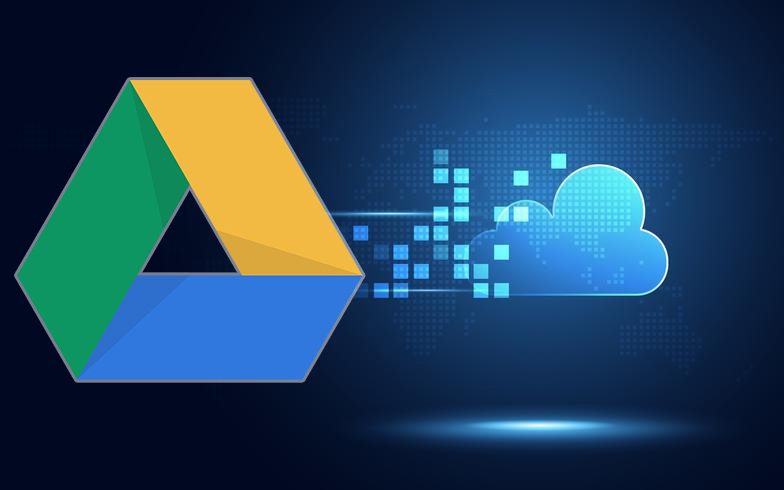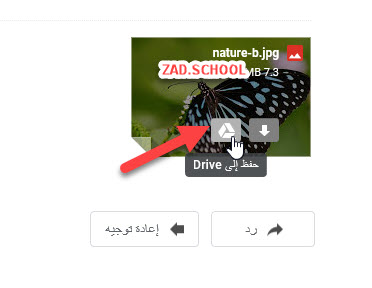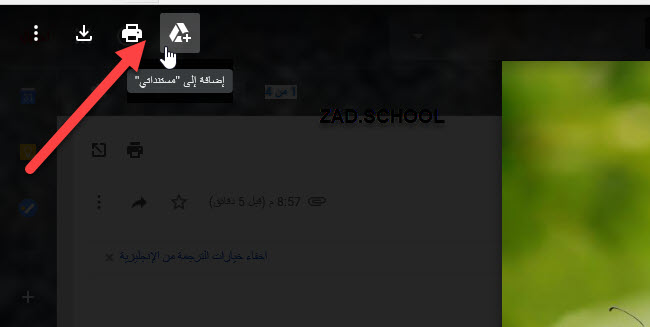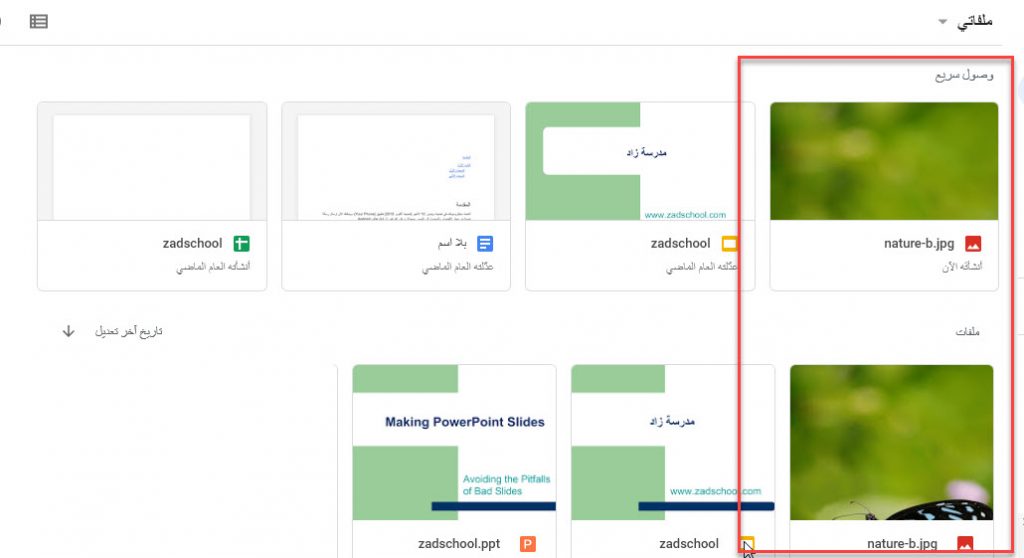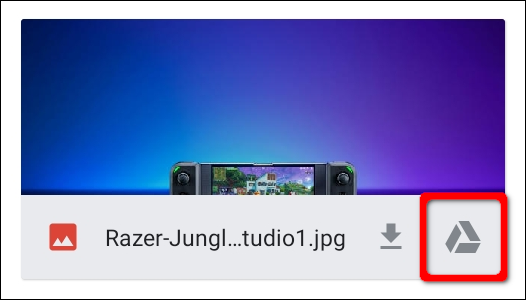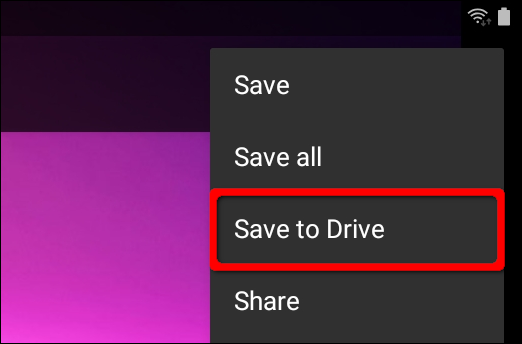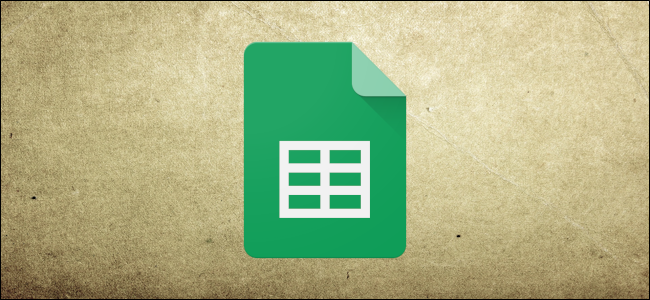تعتبر عملية حفظ المرفقات من العمليات الهامة التي يحتاجها مستخدمو البريد الإلكتروني “جي ميل”.
على الرغم من إمكانية الوصول إلى مرفقات “جي ميل” (Gmail) عن طريق فتح الرسالة ذات الصلة، إلا أن هذه الطريقة قد لا تكون مريحة دائماً، لذا من الأفضل تخزين المستندات والصور في موقع واحد يمكنك الوصول إليه بسرعة وسهولة.
اقرأ أيضاً: طريقة إنشاء نسخة احتياطية وتنزيل بيانات جوجل
نوضح لك في الخطوات التالية كيفية حفظ مرفقات “جي ميل” في “جوجل درايف” (Google Drive).
عند حفظ مرفقات الرسائل في “درايف” لن تحتاج إلى البحث في مئات الرسائل للعثور على مستند ما تحتاجه.
حفظ المرفقات في “جي ميل” لأجهزة سطح المكتب:
يمكنك باستخدام هذه الطريقة حفظ المرفقات من خلال أي متصفح انترنت باستخدام أي نظام تشغيل مثبت على جهاز الكمبيوتر مثل “ويندوز” أو “ماك أو إس” أو “لينوكس” أو “كروم أو إس”.
أولاً ، افتح Gmail في أي متصفح وحدد البريد الإلكتروني الذي يحتوي على المرفق الذي تريد حفظه.
بعد ذلك، حرك مؤشر الماوس فوق المرفق وانقر على أيقونة “حفظ إلى Drive” . في هذا المثال ، نقوم بحفظ ملف JPG عبر البريد الإلكتروني إلى Google Drive.
إذا كنت تشاهد حالياً مرفقاً وتريد حفظه في Google Drive ، فانقر على أيقونة “إضافة إلى مستنداتي” (Add to My Drive) الموجودة في الزاوية العلوية.
للتحقق من المرفقات الموجودة الآن في Google Drive ، افتح هذا الموقع في متصفحك. يجب أن تظهر الملفات المحفوظة تحت فئتي “الوصول السريع” (Quick Access) و “ملفات” (Files).
اقرأ أيضاً: طريقة البحث السريع والمتقدم عن الملفات في جوجل درايف
على تطبيق Gmail للهواتف المحمولة:
إذا كنت تستخدم Gmail من خلال تطبيق Google لأجهزة Android أو iPhone أو iPad
أولاً ، افتح تطبيق Gmail على جهازك المحمول وانتقل إلى البريد الإلكتروني الذي يحتوي على المرفق الذي تريد حفظه.
بعد ذلك، قم بالتمرير لأسفل البريد الإلكتروني وانقر على أيقونة “Save to Drive” المدرجة أسفل الصورة المصغرة للمرفق.
ستحتاج إلى تكرار هذه الخطوة لكل مرفق إذا كان هناك أكثر من واحد تريد حفظه.
إذا كنت تشاهد حالياً مرفقاً وتريد حفظه في Google Drive ، فانقر فوق الرمز ثلاثي النقاط في الزاوية العلوية اليمنى.
إذا لم تكن مرئية، فاضغط على الشاشة وسيظهر الرمز.
بعد ذلك ، حدد خيار “Save to Drive” في القائمة المنبثقة.
اقرأ أيضاً:
طريقة استيراد مستند إكسل إلى جداول بيانات جوجل Google Sheets
مدرسة زاد
زاهر هاشم