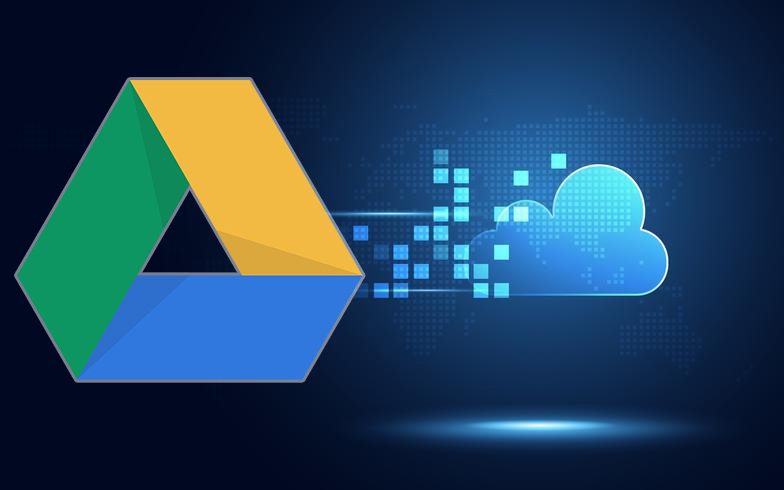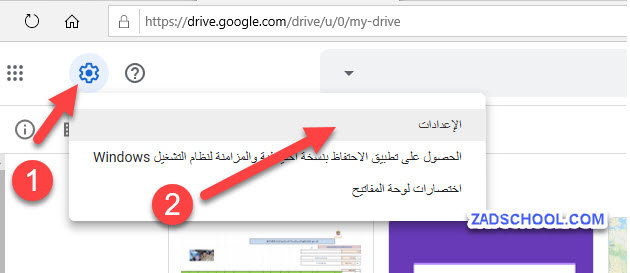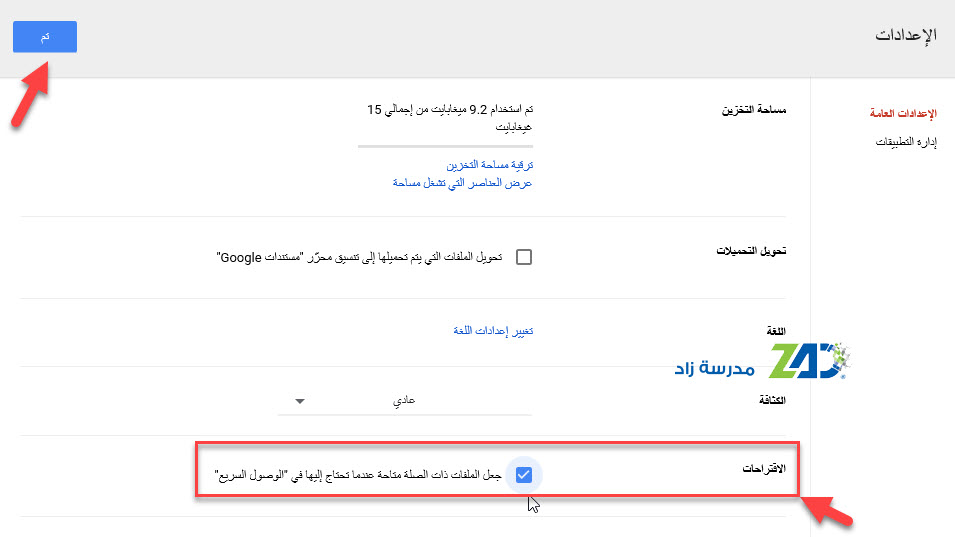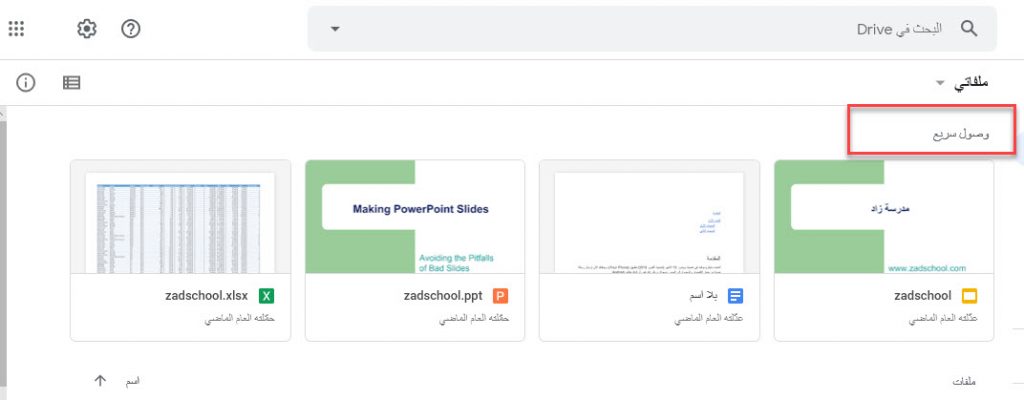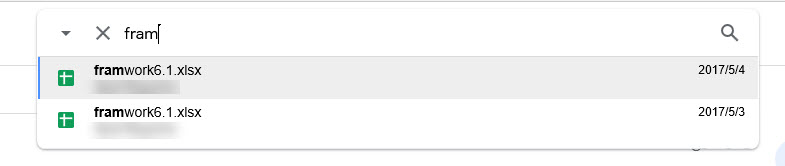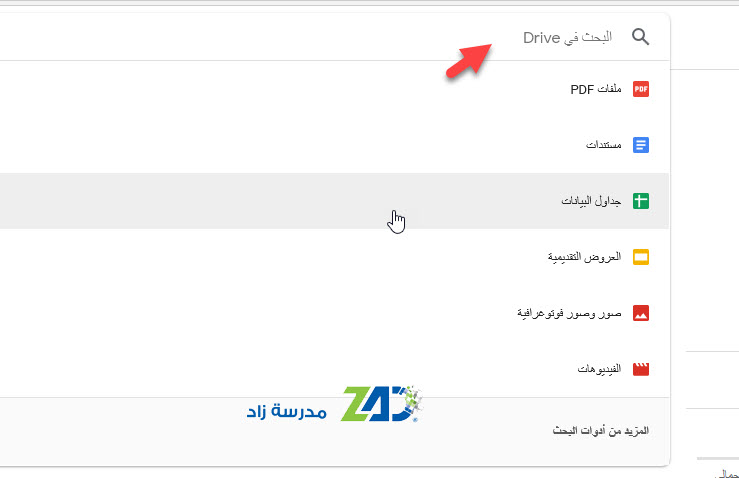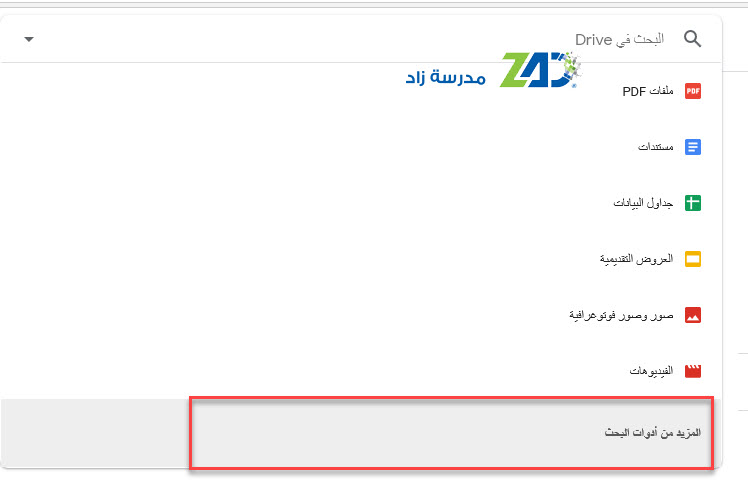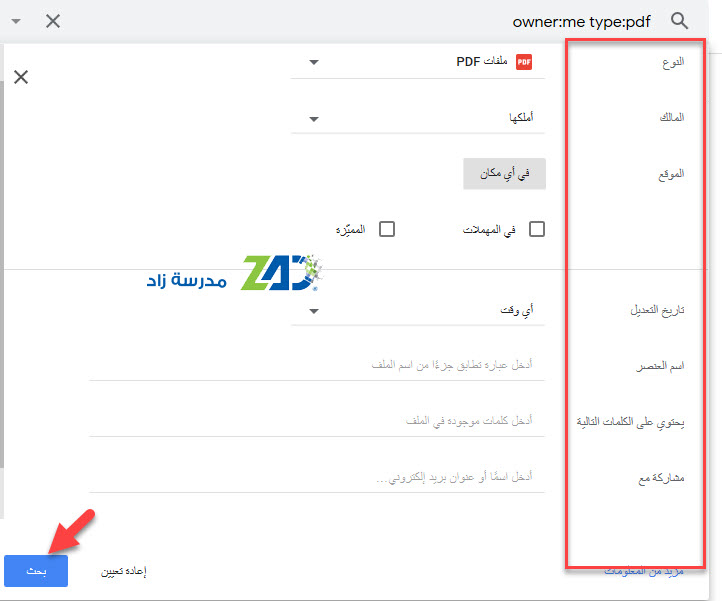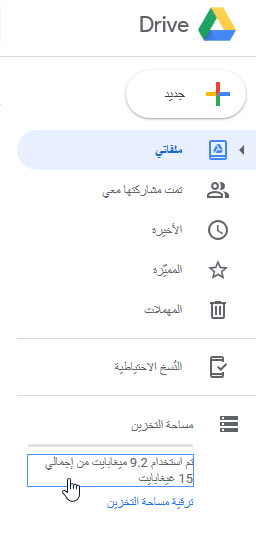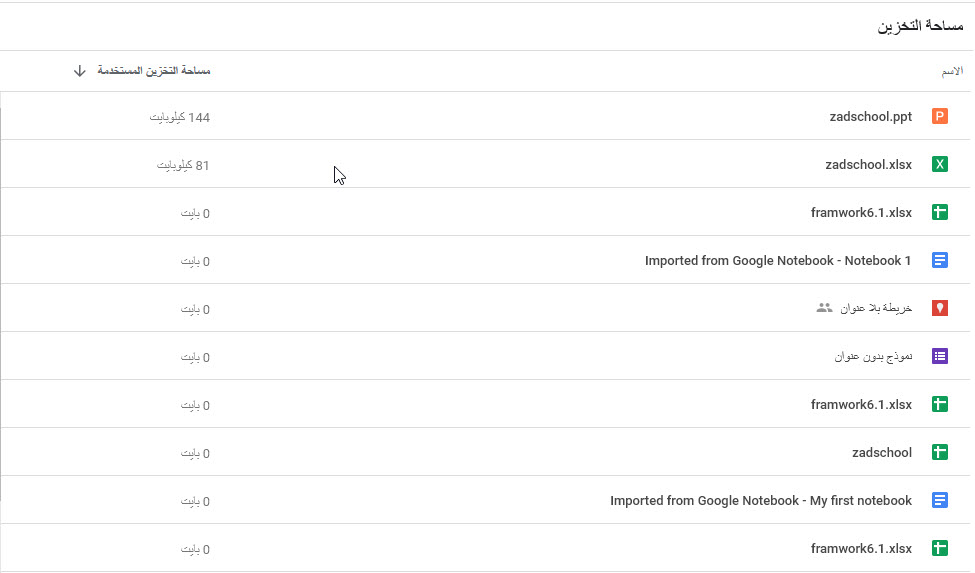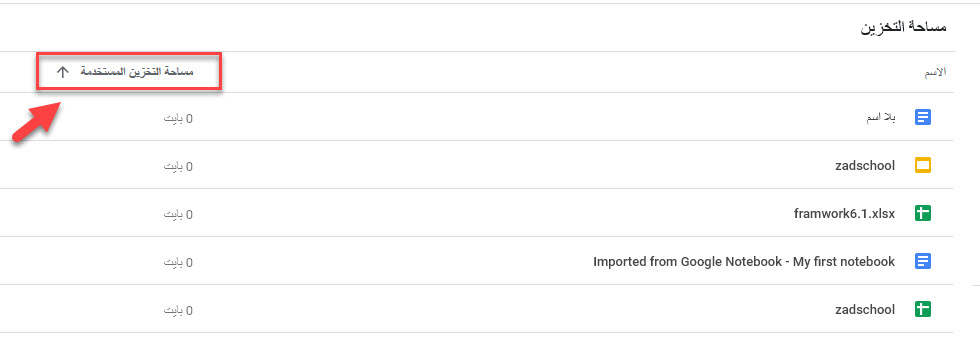إذا لم تتمكن من تنظيم ملفاتك في جوجل درايف Google Drive وتحتاج إلى العثور على شيء على عجل، فقد تواجه صعوبة في العثور على ملف معين.
إليك كيفية البحث بسرعة عن الملفات في Google Drive باستخدام عدة تقنيات مثل الوصول السريع، والبحث عن ملف معين، وفرز وتصفية الملفات بحسب النوع أو الحجم.
اقرأ أيضاً: طريقة استيراد مستند إكسل إلى جداول بيانات جوجل Google Sheets
ميزة “الوصول السريع” في جوجل درايف :
يحتوي جوجل درايف على ميزة موجودة في الجزء العلوي من الصفحة الرئيسية وهي عرض اقتراحات بشأن الملفات التي تم فتحها أو تحريرها مؤخراً، والتي يحتمل أن تكون ذات صلة.
تُسمى هذه الميزة “الوصول السريع” (Quick Access)، وهي إحدى أسهل الطرق للعثور على ملف تقوم بفتحه بانتظام.
يمكنك تمكين الوصول السريع من الإعدادات في أي وقت.
من صفحة Drive الرئيسية، انقر فوق أيقونة الترس في الزاوية العلوية، ثم انقر فوق “الإعدادات” (Settings).
قم بالتمرير لأسفل إلى قسم “الاقتراحات” (Suggestions)،
حدد المربع بجوار “جعل الملفات ذات الصلة متاحة عندما تحتاج إليها في الوصول السريع” (Make Relevant Files Handy When You Need Them in Quick Access) ، ثم انقر فوق “تم” (Done).
بعد تمكين “الوصول السريع” ، في المرة التالية التي تفتح فيها “درايف”، سترى قسماً في الجزء العلوي من الصفحة مع بعض الاقتراحات المتعلقة بالملفات ذات الصلة.
البحث في “جوجل درايف”
إذا لم يظهر ملفك ضمن “الوصول السريع”، فإن أحد الأشياء التالية التي قد تجربها هو البحث في درايف عن عنصر معين.
يمكنك القيام بذلك مباشرة من شريط البحث في أعلى الصفحة.
من شريط البحث ، ابدأ بكتابة اسم الملف وسيبدأ درايف في تحليل جميع ملفاتك والبحث عن الملف المطابق، انقر فوق الملف عندما ترى أنه مدرجاً في النتائج لفتحه.
اقرأ أيضاً: طريقة استيراد ملف باوربوينت إلى العروض التقديمية Google Slides
تصفية نتائج البحث
اعتباراً من فبراير 2019، طبقت “جوجل” طريقة أكثر تقدماً لتصفية الملفات في “درايف”، يستخدم قائمة بأنواع الملفات التي يمكنك فرزها في كامل مساحة التخزين، ثم تخطي النتائج حتى تجد الملف الذي تبحث عنه.
من صفحة “جوجل درايف” الرئيسية، انقر فوق شريط البحث، وستظهر قائمة بأنواع الملفات.
يمكنك الاختيار من بين ملفات PDF ،والمستندات، وجداول البيانات، والعروض التقديمية، والصور والصور الفوتوغرافية، ومقاطع الفيديو.
انقر فوق النوع الذي تريد تصفيته.
بمجرد النقر فوق نوع الملف، سيتم عرض جميع الملفات المطابقة. لفتح الملف، كل ما عليك فعله هو النقر المزدوج فوقه.
التصفية المتقدمة
إذا كنت لا تزال غير قادر على العثور على الملف الذي كنت تبحث عنه، فيمكنك استخدام فلتر البحث المتقدم لتضييق نطاق الأمور.
هذه المرة، عندما تنقر فوق شريط البحث، انقر فوق “المزيد من أدوات البحث” (More Search Tools) في أسفل القائمة.
عند النقر فوق “المزيد من أدوات البحث”، سيتم فتح جزء جديد بطريقة أكثر دقة للعثور على الملف الدقيق الذي تبحث عنه.
الحقول الإضافية المراد ملؤها هي:
النوع (Type): أنواع الملفات مثل المستندات أو الصور أو ملفات PDF أو الصوت أو المجلدات أو الملفات المضغوطة.
المالك (Owner): المستخدم المالك للملف، يمكنك اختيار أي شخص ، أملكها، لا أملكها، أو كتابة اسم شخص معين أو عنوان البريد الإلكتروني.
الموقع (Location): تحديد ما إذا كان الملف موجوداً في مجلد معين أو “في المهملات” (Trash) أو “مميّز” (Starred).
تاريخ التعديل (Date modified): تاريخ آخر تعديل للملف.
اسم العنصر (Item name): العنوان أو المصطلح الذي يطابق جزءاً من اسم الملف.
يحتوي على الكلمات التالية (Has the words): البحث عن الكلمات والعبارات الموجودة داخل الملف.
مشاركة مع (Shared with): اسم أو البريد الإلكتروني للشخص الذي تتم مشاركة الملف معه.
متابعة (Follow up): إذا كان الملف يحتوي على عناصر عمل مخصصة لك أو اقتراحات في الملفات التي تملكها.
املأ أي من الحقول التي يمكن أن تساعد في الحصول على نتائج أكثر دقة ، ثم انقر فوق “بحث” (Search).
يتم سرد جميع الملفات التي تطابق مصطلح البحث أسفل شريط البحث. لفتح الملف، انقر نقراً مزدوجاً فوقه.
البحث عن ملف حسب الحجم
إذا كنت بحاجة إلى العثور على شيء ما في “درايف” استناداً إلى حجم الملف، فيمكنك فرز الملفات حسب حجمها.
يمكنك عرض العناصر من الأكبر إلى الأصغر أو الأصغر إلى الأكبر، اعتماداً على ما تبحث عنه.
من الجزء الأيمن ، تحت “مساحة التخزين” (Storage)، انقر فوق مقدار السعة التخزينية وسيتم إدراج جميع ملفاتك في القسم الرئيسي من “درايف”.
يتم بشكل افتراضي عرض كل الملفات من الأكبر إلى الأصغر.
لفرز كل شيء من الأصغر إلى الأكبر ، انقر فوق “مساحة التخزين المستخدمة” (Storage Used). وستلاحظ تغير اتجاه السهم المجاور للنص، مما يدل على عكس ترتيب الفرز.
اقرأ أيضاً: طريقة إدراج جدول المحتويات في مستندات جوجل
مدرسة زاد
زاهر هاشم