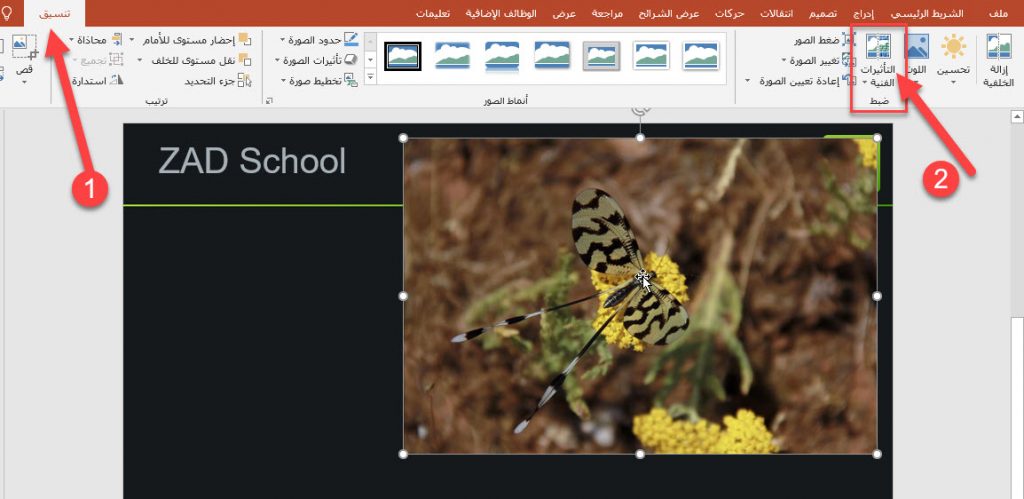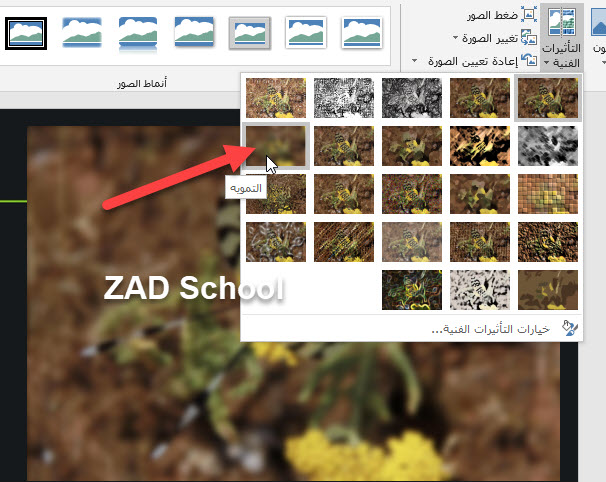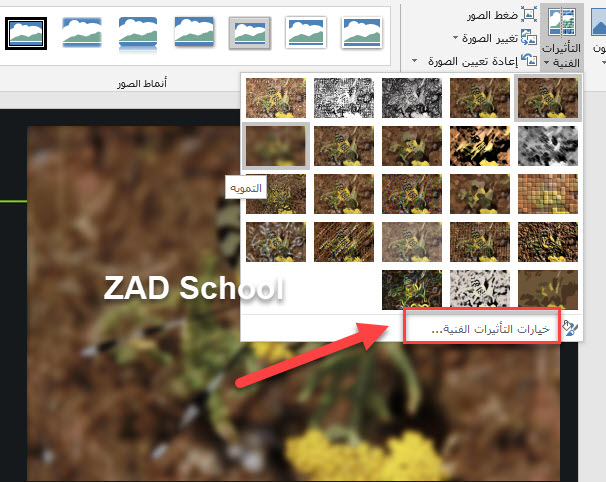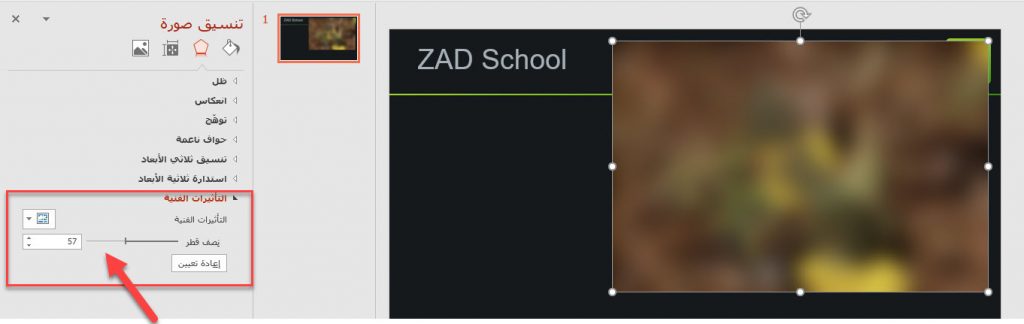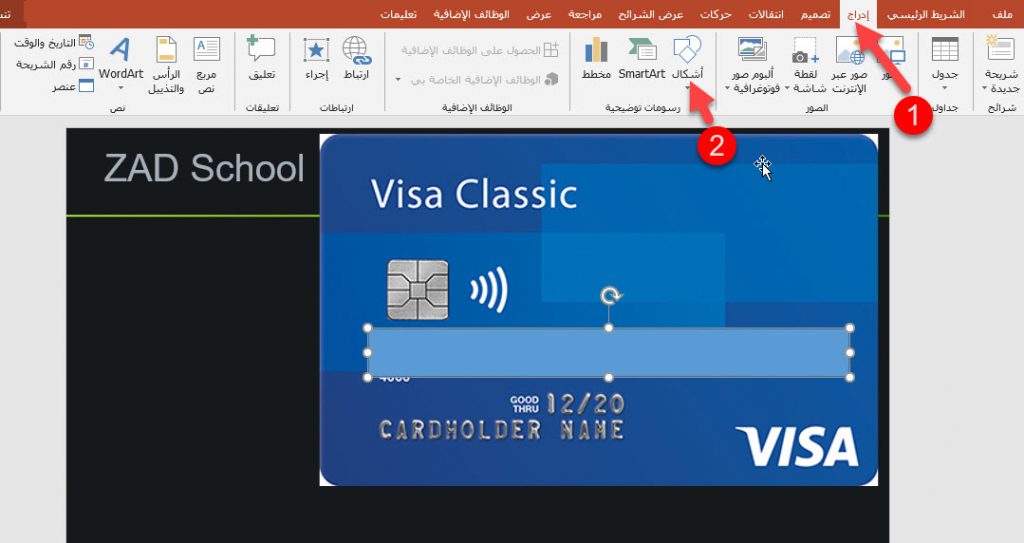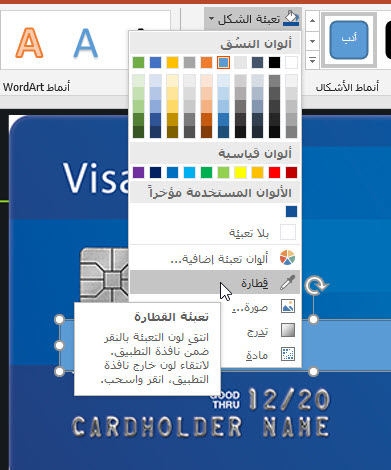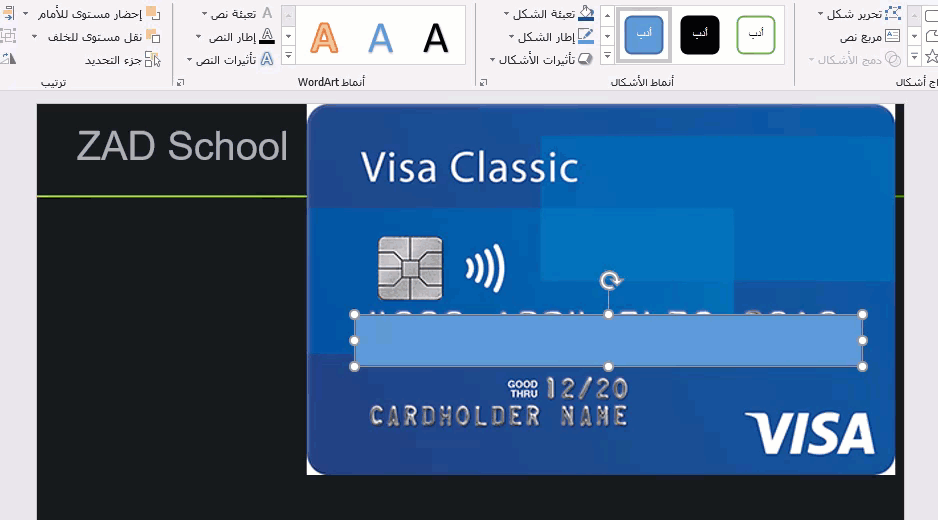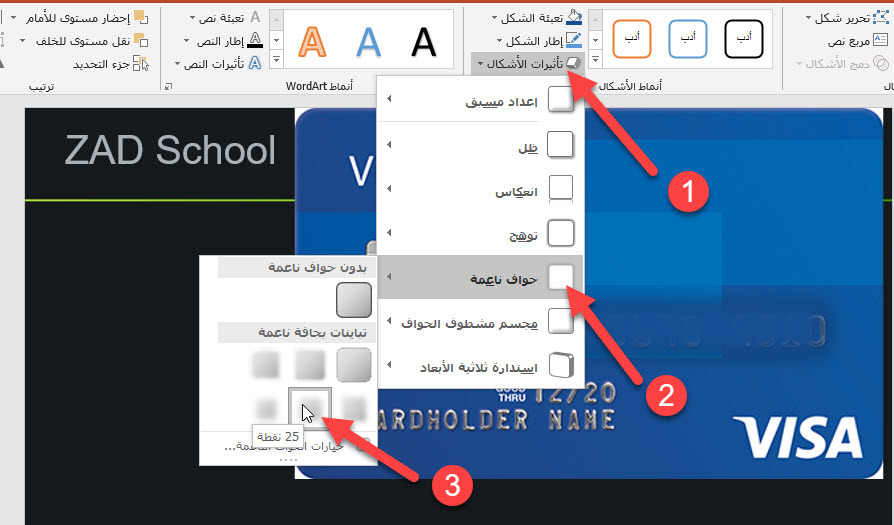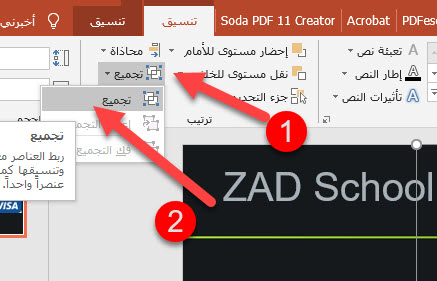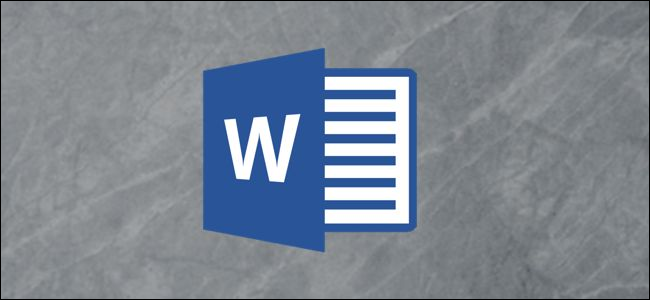إذا كان من غير الضروري إظهار صورة الخلفية في العرض التقديمي الخاص بك، أو كنت بحاجة إلى تمويه صورة أو جزء من صورة تحتوي على معلومات حساسة، يمكنك القيام بذلك مباشرة في باوربوينت PowerPoint، وإليكم طريقة القيام بذلك.
أولاً: طريقة تمويه صورة كاملة:
يمكنك طمس و تمويه صورة كاملة بالانتقال إلى الشريحة التي تحتوي على الصورة التي تريد طمسها. حدد الصورة، سيتم بشكل تلقائي فتح علامة التبويب “تنسيق الصورة”(Picture Format)
بعد ذلك ، حدد “التأثيرات الفنية” (Artistic Effects) من مجموعة “الضبط” (Adjust).
في القائمة المنسدلة التي تظهر ، انقر فوق الخيار “التمويه” (Blur).
صورتك بأكملها غير واضحة الآن. إذا لم تكن ضبابية كما تريد، فيمكنك ضبطها يدوياً.
انتقل مرة أخرى في القائمة المنسدلة “التأثيرات الفنية”، حدد “خيارات التأثيرات الفنية”(Artistic Effects Options).
يظهر جزء “تنسيق صورة” (Format Picture) على جانب النافذة.
ضمن “التأثيرات الفنية” (Artistic Effects)، ابحث عن الشريط المجاور لـ “نصف قطر” (Radius) واسحب المؤشر باتجاه زيادة تشويش الصورة حتى تكون راضياً عنها.
ماذا لو كنت تريد فقط تمويه جزء معين من الصورة بدلاً من الصورة بأكملها؟ على سبيل المثال رقم بطاقة ائتمانية أو معلومات خاصة أخرى.
على الرغم من أنها ليست عملية واضحة ومباشرة، إلا أن هناك طريقة يمكنك القيام بها.
اقرأ أيضاً: طريقة إضافة صوت إلى عروض باوربوينت
ثانياًً: تمويه جزء من صورة
لا توجد أداة تمويه مصممة صراحة لتمويه جزء من الصورة. لكن يمكن تنفيذ هذه الخدعة باستخدام بعض الأدوات الأخرى.
أول شيء عليك القيام به هو إدراج شكل يغطي مساحة جزء الصورة الذي تريد تمويه. يمكنك استخدام أحد الأشكال الافتراضية من مجموعة “رسومات توضيحية” (Illustrations) في علامة التبويب “إدراج” (Insert) ، أو يمكنك رسم شكل حر.
بمجرد الحصول على الشكل ، اضبطه بحيث يغطي جزء الصورة الذي تريد طمسه.
بعد إدراج الشكل ، يتم نقلك إلى علامة التبويب “تنسيق” (Format).
في المجموعة “أنماط الأشكال” (Shape Styles) ، حدد “تعبئة الشكل” (Shape Fill) ، ثم حدد “قطارة” (Eyedropper) من القائمة المنسدلة.
يسمح لك هذا باختيار جزء من الصورة قريب من اللون الذي تريد تكوين الشكل كما في الصورة المتحركة التالية:.
بعد ذلك ، انتقل مرة أخرى إلى مجموعة “أنماط الشكل” (Shape Styles) انقر فوق “تأثيرات الأشكال” (Shape Effects)
يمكنك اختيار مجموع من التأثيرات الإضافية على الشكل الذي قمت بإضافته.
على سبيل المثال حدد “حواف ناعمة” (Soft Edges) من القائمة المنسدلة التي تظهر.
تظهر قائمة فرعية تعرض عدة أشكال مختلفة للحافة الناعمة. اختر أفضل ما يناسبك. على سبيل المثال ، اخترنا الخيار المكون من 25 نقطة.
الآن ، نحتاج إلى تجميع الصورة والشكل معاً
للقيام بذلك ، اضغط باستمرار على المفتاح ctrl وانقر فوق كلا الكائنين.
الآن ، في علامة التبويب “تنسيق الصورة” ، حدد “تجميع” (Group) من قسم “الترتيب” (Arrange). في القائمة المنسدلة ، انقر فوق “تجميع”(Group).
يتم الآن ربط الكائنين معاً. يسمح لك هذا بضبط الخلفية بينما يبقى الشكل الذي تمت إضافته في الموقع الصحيح.
– باستخدام فوتوشوب
إذا كنت تتعامل مع برنامج فوتوشوب يمكنك تمويه جزء من الصورة بدقة وجودة أفضل قبل استخدامها في باوربوينت.
يمكنك قراءة المزيد في هذا المقال:
طريقة طمس معالم الوجه أو النص باستخدام فوتوشوب
اقرأ أيضاً:
طريقة تشغيل وإعداد مؤشر الليزر في باوربوينت
طريقة استيراد ملف باوربوينت إلى العروض التقديمية Google Slides
مدرسة زاد
زاهر هاشم