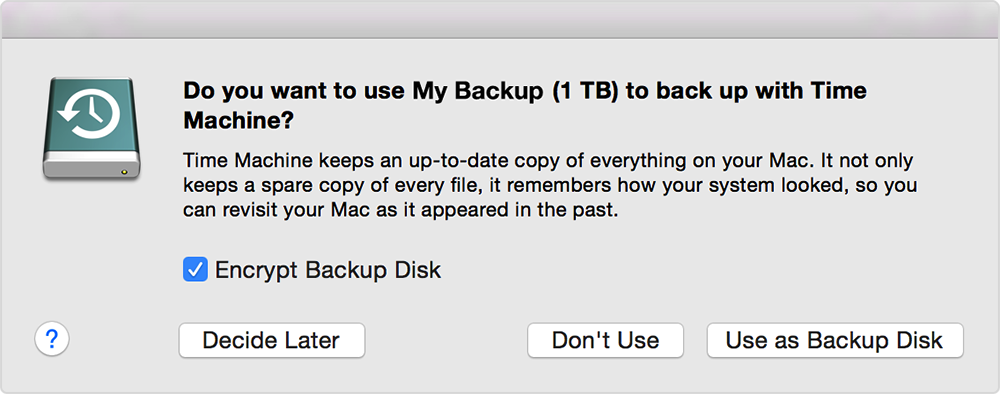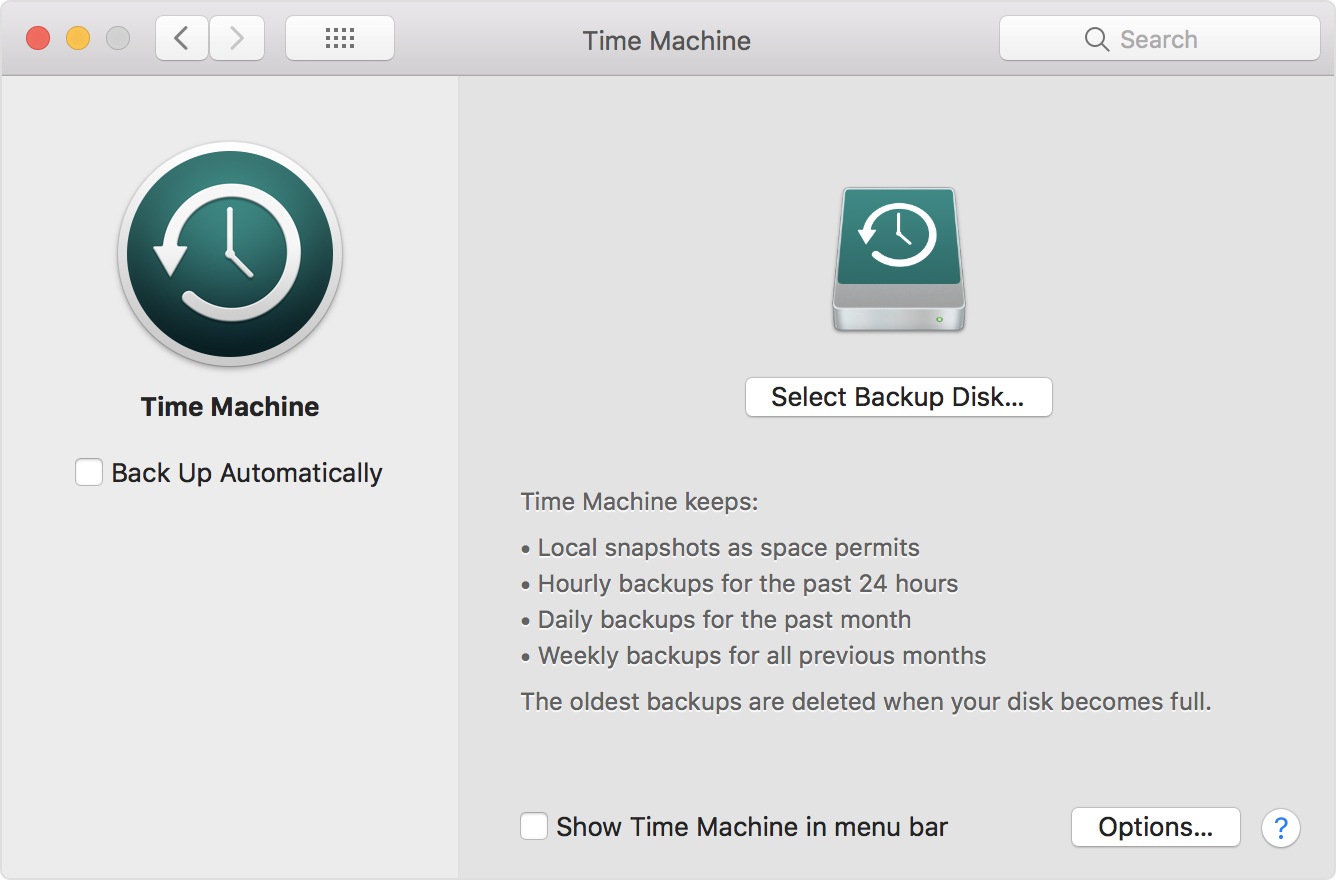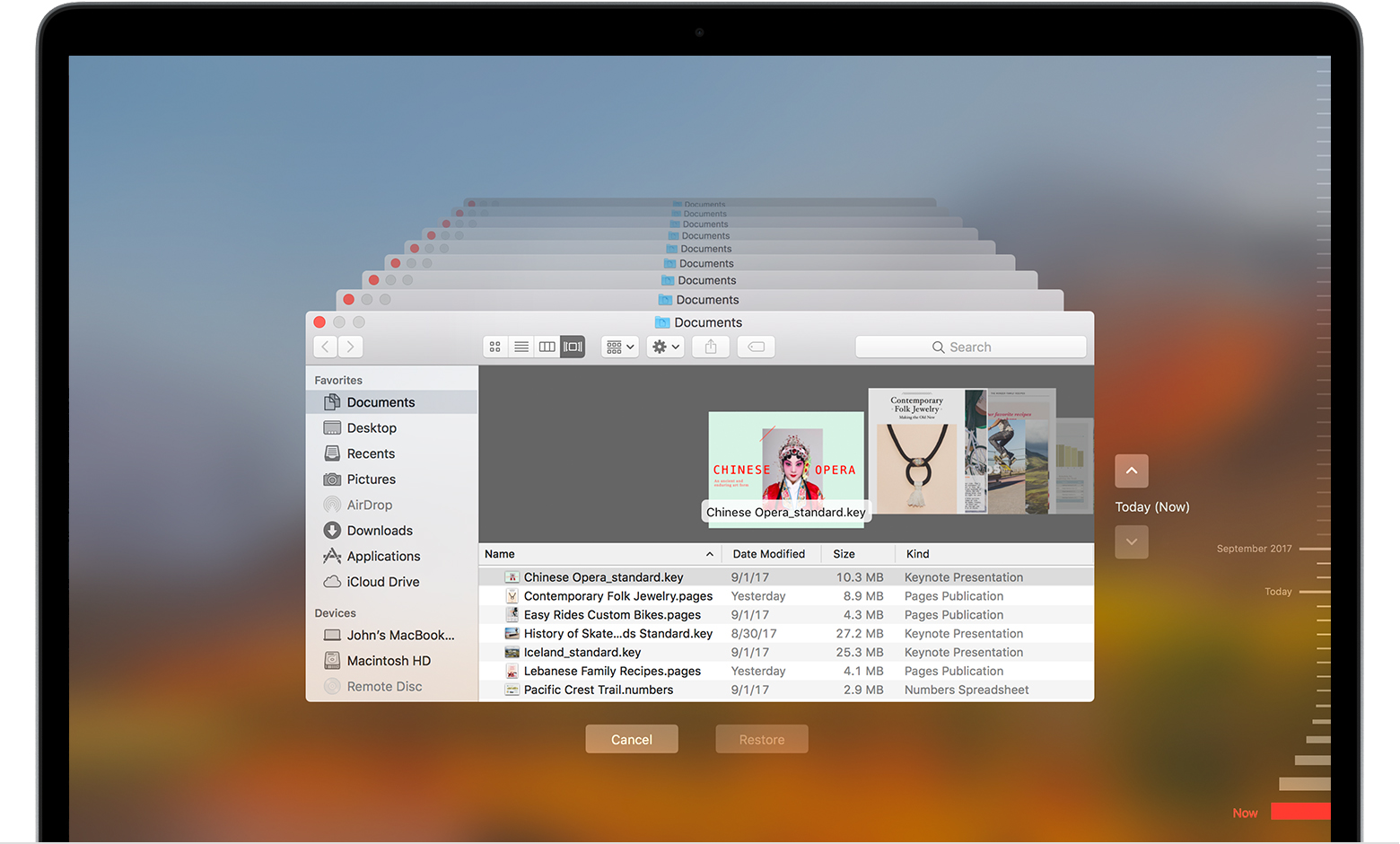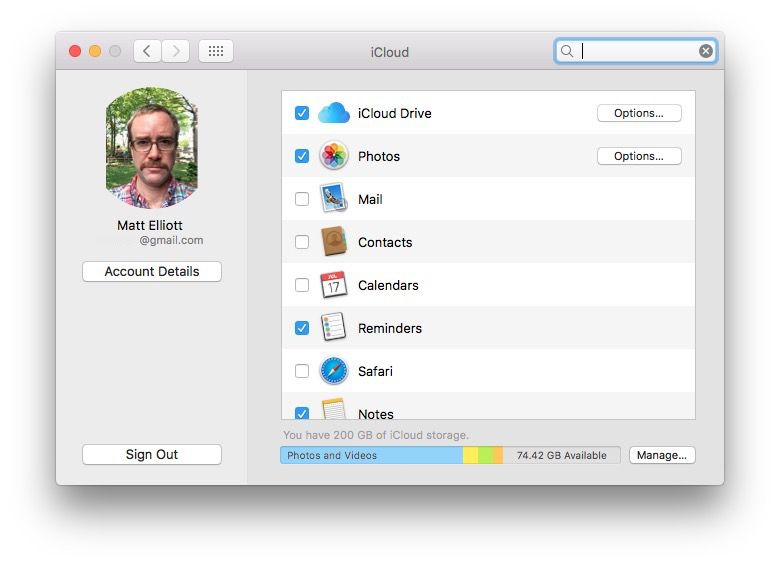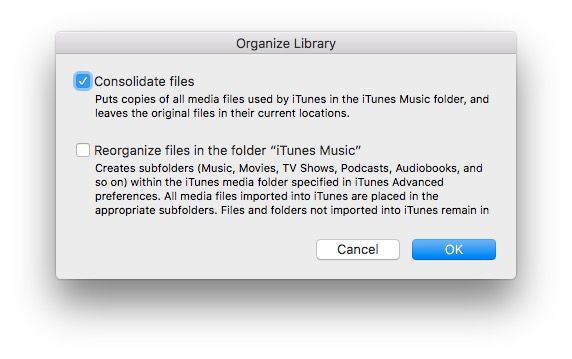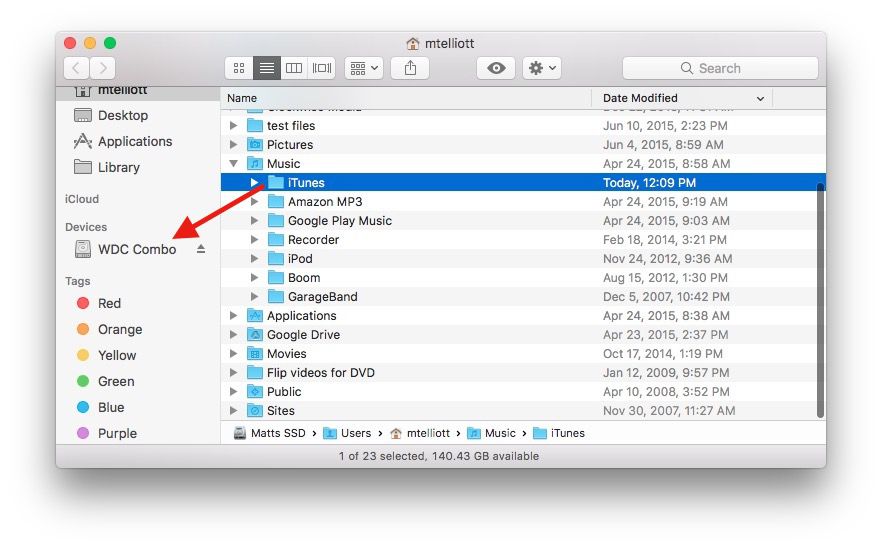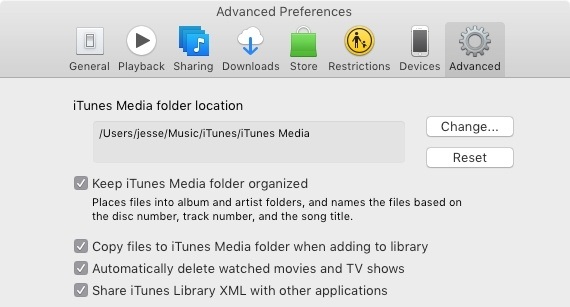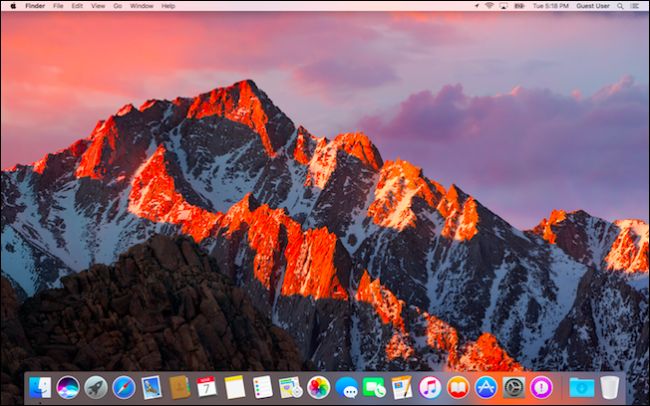إذا كنت تخطط للحصول على جهاز ماك بوك MacBook من أبل، فسيكون لديك حينها خياران لإعداد جهازك الجديد: ترحيل نسخة احتياطية من جهازك القديم، أو تنصيب جديد.
إذا اخترت الخيار الأول فستحتاج إلى إعداد نسخة احتياطية كاملة عن جهازك الحالي والتي ستقوم بترحيلها إلى الجهاز الجديد، وحتى إذا اخترت تنصيب نسخة حديدة من النظام على الجهاز الجديد، فستظل بحاجة إلى نقل ملفات محددة، مثل مستندات العمل والتطبيقات المفضلة، ومكتبات الصور والموسيقى.
توفر أبل Apple الأدوات التي تحتاجها لإجراء نسخ احتياطي كامل للنظام، أو الاحتفاظ بنسخة احتياطية من ملفات محددة.
سأوضح لك كيفية استخدام أداة Time Machine لنسخ محتويات “ماك” بالكامل إلى قرص خارجي صلب، وكيفية استخدام “آي كلاود” iCloud لإنشاء نسخ من التطبيقات والمجلدات المحددة، ثم هناك “آي تيونز” iTunes لإنشاء نسخة احتياطية من مكتبة iTunes الخاصة بك.
طرق وأدوات النسخ الاحتياطي لأجهزة ماك
Time Machine
يتضمن “ماك” تطبيق النسخ الاحتياطي الخاص به، ويسمى Time Machine
هذه هي الطريقة الأسهل لعمل نسخة احتياطية عن جهاز ماك الخاص بك، إلى محرك أقراص خارجي، حيث يمكنك توصيل محرك الأقراص هذا مباشرة مع جهازك، أو إلى شبكتك باستخدام Apple Time Capsule أو محرك أقراص خارجي متصل مع AirPort Extreme Base Station أو أي جهاز توجيه آخر مزود بمنفذ USB
عند توصيل محرك أقراص خارجي بجهاز ماك سيسألك النظام إذا كنت تريد استخدام محرك الأقراص هذا لإجراء نسخ احتياطي باستخدام Time Machine
إذا لم يتم سؤالك عن هذا الأمر، يمكنك تحديد محرك الأقراص مرة أخرى بالانتقال إلى System Preferences ثم Time Machine والنقر فوق زر Select Disk، بعد اختيار القرص الخارجي يمكنك تحديد خيار تشفير النسخة الاحتياطية، الأمر الذي يتطلب إدخال كلمة مرور ستستخدمها عند استعادة النظام على الجهاز الجديد.
في تفضيلات النظام System Preferences يتوافر أيضاً مربع اختيار لإجراء نسخ احتياطي تلقائي “Back Up Automatically” بحيث عند توصيل قرص محدد في المرة القادمة إلى جهاز ماك، سيبدأ Time Machine بالعمل على إنشاء نسخة احتياطية من النظام.
إذا احتفظت بالقرص الخارجي الخاص بالنسخ الاحتياطي متصلاً دائماً بالشبكة، أو بجهاز ماك مباشرة (على الاغلب جهاز ماك مكتبي وليس محمولاً)، سيقوم تطبيق Time Machine بإنشاء نسخة احتياطية كل ساعة للـ 24 ساعة السابقة، ونسخ احتياطي يومي لفترة شهر سابق، ونسخ احتياطي أسبوعي لجميع الأشهر السابقة، سيقوم Time Machine بحذف أقدم النسخ الاحتياطية عند نفاذ المساحة، واستبدالها بنسخة جديدة من نظامك.
اقرأ أيضاً: طرق زيادة المساحة الحرة على القرص الصلب في Mac
انقر فوق زر الخيارات Options في لوحة Time Machine ضمن تفضيلات النظام System Preferences حيث يمكن تحديد عناصر لاستبعادها من النسخ الاحتياطي، سيؤدي استبعاد عناصر إلى تسريع عملية النسخ الاحتياطي.
يعمل Time Machine في الخلفية بحيث يمكنك استخدام جهاز ماك أثناء النسخ الاحتياطي، على الرغم من أن بعض الأجهزة القديمة قد تتأثر وتتباطئ قليلاً أثناء عملية النسخ الاحتياطي.
هناك أيضاً خيار لإظهار التطبيق في شريط القوائم (Show Time Machine in menu bar) بحيث يمكنك مراقبة حالة النسخ الاحتياطي وإيقافه وإعادة تشغيله يدوياً من خلال شريط القوائم.
لاستعادة النظام انقر على شريط القوائم واختر Enter Time Machine ستشاهد النسخ الاحتياطية السابقة لجهازك على شكل بطاقات متتالية، قم بالتمرير والعثور على النسخة المطلوبة وانقر فوق زر الاستعادة Restore
اقرأ أيضاً: طريقة البحث عن أي خيار في قائمة ضمن نظام Mac
iCloud
بالإضافة إلى إجراء نسخ احتياطي من خلال Time Machine ، استخدم “آي كلاود” iCloud لإنشاء نسخ من مجلدات محددة. في المقام الأول، يمكننك استخدام نسخة احتياطية من مكتبة الصور الكبيرة الخاصة بك وحفظها في مكان آمن في حال تعطل جهازك أو سرقته أو فقدانه، أو استخدامها من خلال جهاز آخر.
لنسخ صورك احتياطياً إلى “آي كلاود”، انتقل إلى “تقضيلات النظام” System Preferences ثم iCloud وحدد المربع الخاص بالصور. Photos بعد ذلك، انقر فوق زر الخيارات Options وتحقق من تحديد مربع “iCloud Photo Library”.
اقرأ أيضاً: كيفية نقل الصور من جهاز الكمبيوتر إلى جهاز ايفون وايباد
يتم تخزين نسخ كاملة الدقة لصورك في خدمة تخزين سحابي، كما يتضمن أيضاً ميزة إضافية تتمثل في إمكانية الوصول إلى مكتبة الصور في Mac بسهولة من جهازي iPhone و iPad.
اقرأ أيضاً: طريقة النسخ الاحتياطي والاستعادة لجهاز أيفون أو أيباد
iTunes
يتم تضمين مكتبة “آي تيونز” في النسخة الاحتياطية لتطبيق Time Machine وهي غائبة عن خيارات “آي كلاود” لكن يتوفر إمكانية إجراء نسخة احتياطية خاصة بها.
قبل إجراء نسخة من مكتبة “آي تيونز” من المفيد إجراء فحص لجهاز ماك للتحقق من وجود ملفات وسائط متعددة قد لا تكون موجودة بالفعل في مجلد iTunes
للقيام بذلك افتح iTunes وانتقل إلى:
File > Library > Organize Library
حدد مربع اختيار Consolidate ثم Done
بعد ذلك افتح Finder وابحث عن مجلد Music وستجد ضمنه مجلد iTunes. هذا هو المجلد الذي تريد نسخه.
إذا كنت قد قمت بنقل مجلد Music من موقعه الافتراضي، يمكنك البحث عن موقعه الحالي بالانتقال إلى: iTunes ثم Preferences والنقر على تبويب Advanced
يقوم “آي تيونز” بسرد مسار مجلد Media في الجزء العلوي من نافذة Advanced.
اقرأ أيضاً: طريقة نقل الملاحظات إلى آي كلاود
مدرسة زاد
زاهر هاشم