سواء أكنت بحاجة إلى الإشارة إلى صورة للتأكيد أو إظهار مكان النقر للتفاعل، فهناك مجموعة كبيرة من أشكال الأسهم التي يمكنك إنشاؤها وتخصيصها في مايكروسوفت وورد Microsoft Word. دعونا نلقي نظرة على كيفية عملها.
رسم شكل السهم الخطي
أولاً، دعنا نراجع الخطوات المتعلقة بكيفية رسم سهم أساسي. في علامة التبويب “إدراج” (Insert) على الشريط، انقر فوق الزر “أشكال” (Shapes) . في مجموعة “الخطوط” (Lines ) في القائمة المنسدلة، انقر فوق الخيار “سهم خطي” (Line Arrow).
سيتم عرض رمز المؤشر المتصالب، اضغط مع الاستمرار على زر الماوس، ثم اسحب لرسم السهم. حرر زر الماوس لإنهاء رسم السهم.
تغيير حجم ، تدوير وتغيير لون السهام
لنذهب الآن إلى أبعد من ذلك. إذا لم تغير شيئاً، فسيأخذ سهمك الإعدادات الافتراضية، وهي اللون الأسود و حجم 3/4 نقطة من أجل العرض. ولكن ماذا لو لم يكن السهم الأسود الرفيع مناسباً لك؟ ربما تحتاج إلى سهم أزرق سميك وأقصر. ليس هناك أية مشكلة، يمكنك إجراء تغييرات عليه في لمح البصر.
تغيير حجم السهم
لتغيير طول السهم، هناك طريقة واحدة يمكنك من خلالها تحقيق ذلك بسرعة باستخدام الماوس. مرّر مؤشر الماوس فوق رأس السهم حتى ترى رمز السهم المزدوج.
انقر واسحب الماوس لجعل السهم أقصر أو أطول أو وجهه في اتجاه جديد. إذا كنت ترغب فقط في اختصار أو إطالة السهم دون المخاطرة بإعادة توجيهه، فاضغط مع الاستمرار على المفتاح Shift أثناء النقر عليه وسحبه.
لإجراء المزيد من التغييرات على سهمك ، يمكنك:
استخدم الخيارات في علامة التبويب “تنسيق” (Format ) في الشريط.
انقر فوق “أدوات متقدمة” (Advanced Tools) (سهم قطري صغير في أسفل يسار مجموعة أنماط الأشكال) في الشريط.
انقر بزر الماوس الأيمن على السهم لرؤية المزيد من الخيارات.
تغيير لون السهم
لتغيير لون السهم، انقر فوق الزر “إطار الشكل” (Shape Outline) في علامة التبويب “تنسيق” (Format)، ثم انقر فوق اللون الذي تختاره.
تغيير سماكة السهم
لتغيير سماكة السهم، انقر فوق الزر “إطار الشكل” (Shape Outline) في علامة التبويب “تنسيق” (Format)، ثم أشر إلى قائمة “السماكة” (Weight)، ثم انقر فوق السماكة التي تريدها.
تدوير سهم
لتدوير السهم، انقر فوق الزر “استدارة” (Rotate) في علامة التبويب تنسيق واختر خيار الاستدارة المناسب، يتيح لك التمرير فوق كل خيار معاينة كيفية ظهور السهم.
لمزيد من خيارات التدوير، انقر فوق الأمر “خيارات استدارة إضافية”(More Rotation Options) في علامة التبويب “الحجم” (Size) في نافذة “تخطيط” (Layout )التي تفتح، يمكنك تحديد تدوير دقيق بالدرجات.
رسم أسهم ممتلئة ومنحنية وموصلة
هناك أشكال أخرى من الأسهم المتاحة بما في ذلك الأسهم الممتلئة، والمنحنية، والموصلة.
دعونا نلقي نظرة عليها
اقرأ أيضاً: طريقة إضافة وتحرير النصوص ضمن أشكال هندسية في Word
كيفية إنشاء أسهم ممتلئة
في علامة التبويب “إدراج” (Insert) في الشريط ، انقر فوق الزر “أشكال”(Shapes).
في قسم “أسهم ممتلئة”(Block Arrows) بالقائمة المنسدلة، انقر على نمط السهم الذي تريده. في هذا المثال ، نستخدم سهم ممتلئ للأعلى.
يتحول مؤشر الماوس إلى رمز تصالب. انقر واسحب لرسم السهم. حرر زر الماوس للإنهاء.
يمكنك استخدام نفس أدوات التنسيق التي تحدثنا عنها في القسم السابق لتغيير اللون والخطوط العريضة وما إلى ذلك. أيضا، يمكنك التحكم بأي من المقابض البيضاء الثمانية لتغيير حجم السهم الكلي. يمكنك امساك المقابض الصفراء لإعادة تشكيل رأس السهم ومحوره كل على حدة.
 كيفية إنشاء السهم المنحني
كيفية إنشاء السهم المنحني
في علامة التبويب “إدراج” (Insert) في الشريط ، انقر فوق الزر “أشكال”(Shapes). في قسم “الخطوط” (Lines)، انقر فوق أحد أشكال الأسهم المنحنية. ستجد واحداً يحتوي على رأس سهم واحد، وواحد برأسين، وخط منحني بسيط بدون رؤوس سهام.
يتحول مؤشر الماوس إلى رمز تصالب. انقر واسحب لرسم السهم. حرر زر الماوس للإنهاء.
بعد رسم السهم المنحني ، يمكنك تغيير المنحنى عن طريق سحب المقبض الأصفر في وسط السهم. هنا ، قمنا بسحبه إلى اليمين لجعل منحنى أكثر حدة.
لمزيد من خيارات الأسهم المنحنية ، تحقق من الأسهم المنحنية في قسم “أسهم ممتلئة”(Block Arrows)
وكما هو الحال مع أي شكل آخر، يمكنك استخدام أدوات التنسيق القياسية لتغيير اللون والخطوط العريضة وما إلى ذلك.
كيفية إنشاء سهم موصل مستقيم
أخيراً ، هناك سهم موصل. تعتبر هذه الأشياء رائعة لتوصيل أنواع الأشكال التي تستخدمها في مخططات انسيابية أو رسوم تخطيطية تنظيمية.
في علامة التبويب “إدراج” (Insert) في الشريط ، انقر فوق الزر “أشكال”(Shapes). في قسم “الخطوط” (Lines)، اختر أحد أسهم الموصل. تماماً مثل الأسهم المنحنية ، فأنت تختار فقط عدد رؤوس الأسهم التي تريدها.
يتحول مؤشر الماوس إلى رمز تصالب. انقر واسحب لرسم السهم. حرر زر الماوس للإنهاء.
بعد رسم السهم الموصل، يمكنك إمساك المقبض الأصفر لتغيير شكل السهم. استخدم المقابض البيضاء في أي من طرفيها لتغيير طول هذا الجزء من السهم.
وهناك لديك. من المحتمل أن تكون أكثر مما تريد معرفته حول استخدام الأسهم في Microsoft Word ، ولكن من الجيد دائمًا معرفة الميزات المتاحة.











































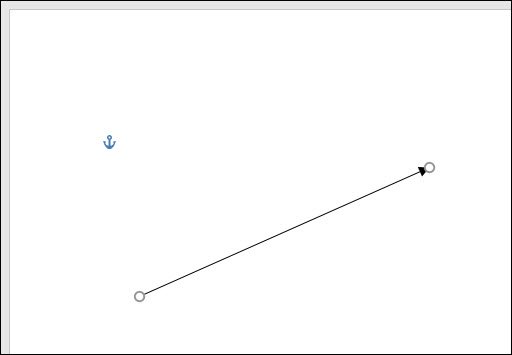
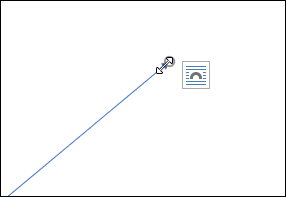
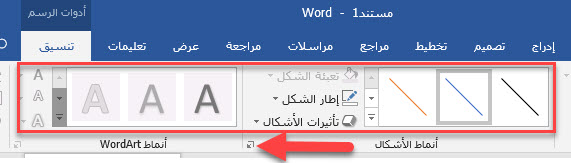
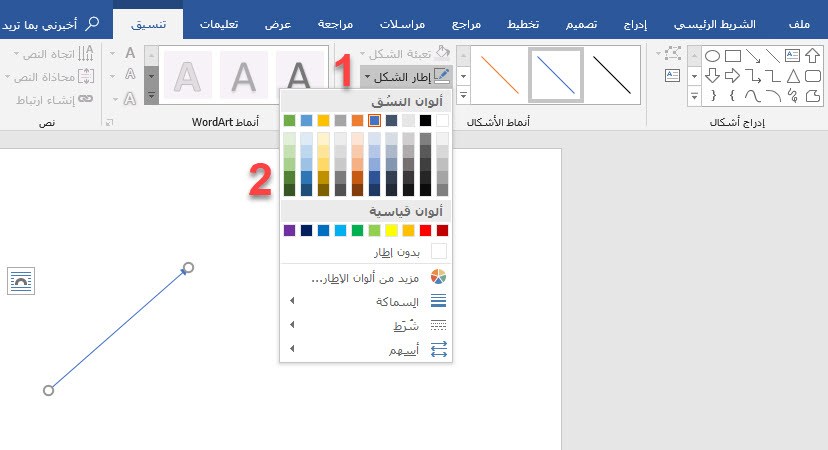

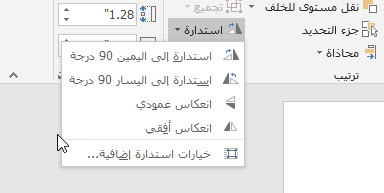
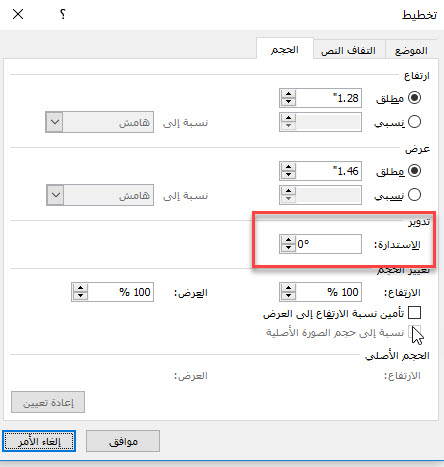

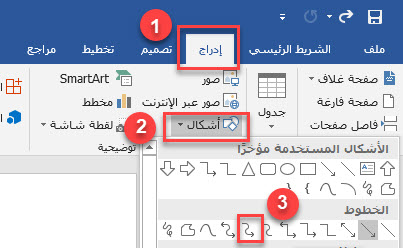
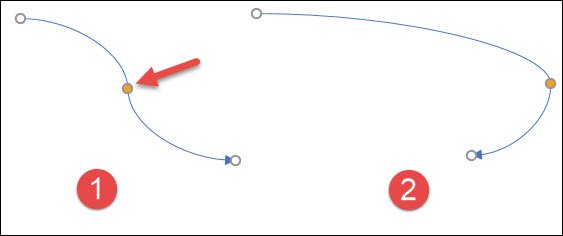
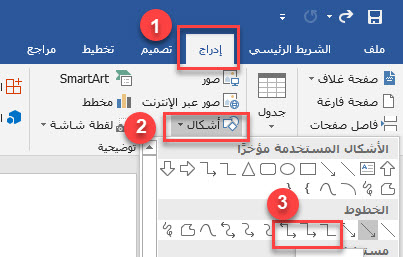
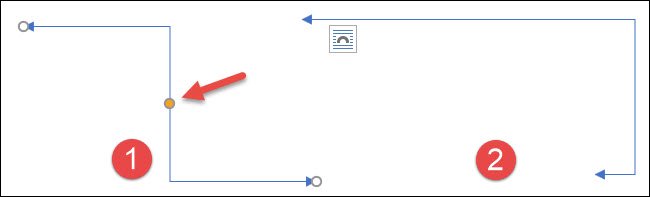

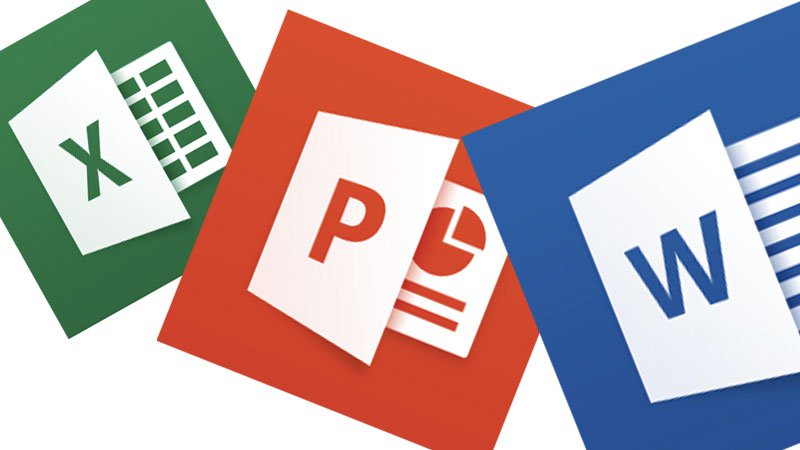
كيف انسق السهم مع النص… مرات يظهر السهم بشكل مائل
كيف اصمم نصوص يمكن ان تعمل في ما بعد على الهاتف؟