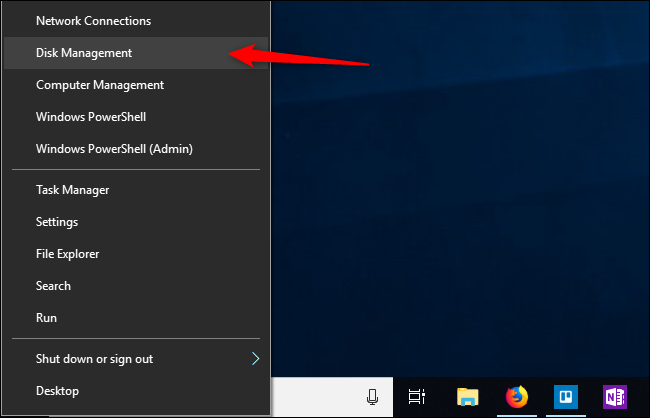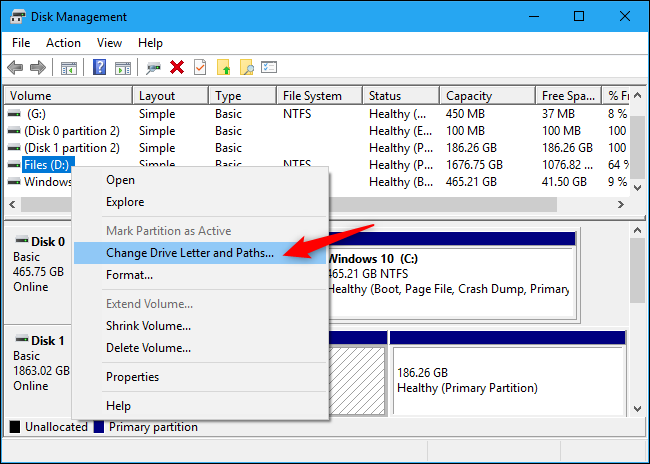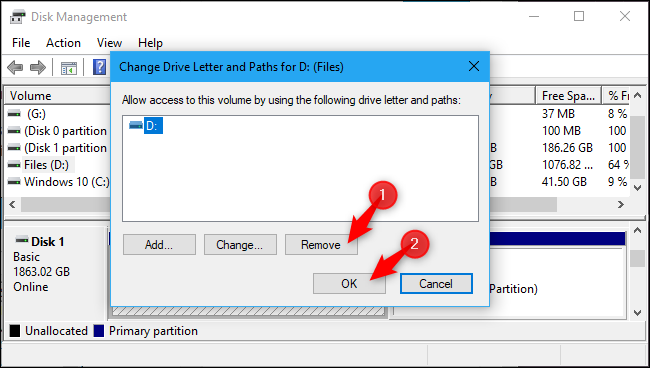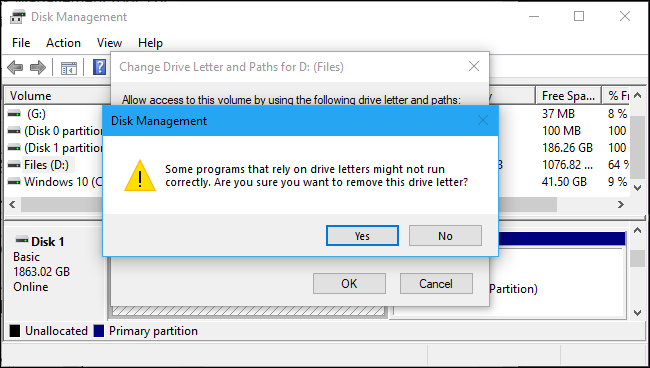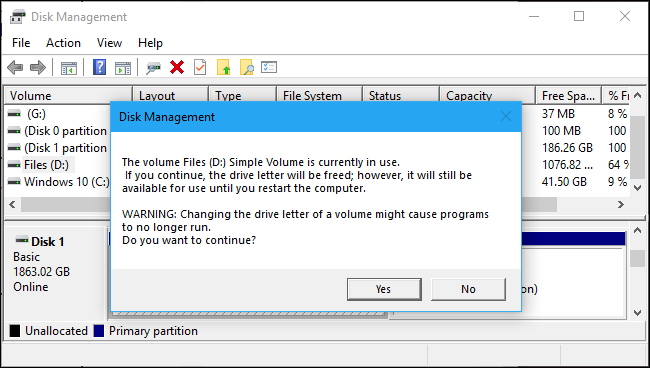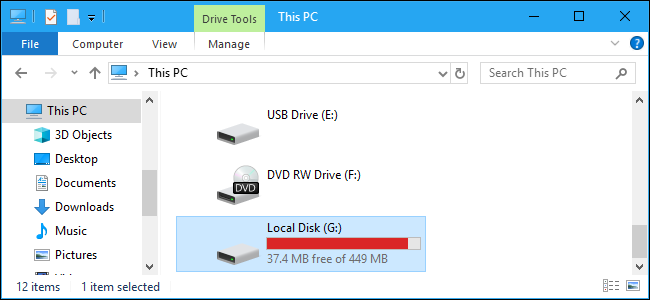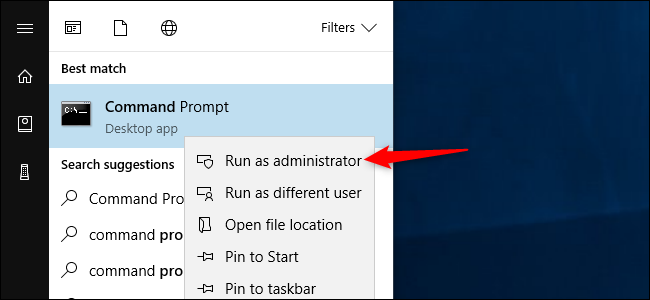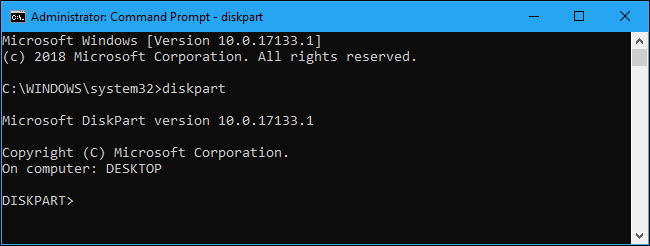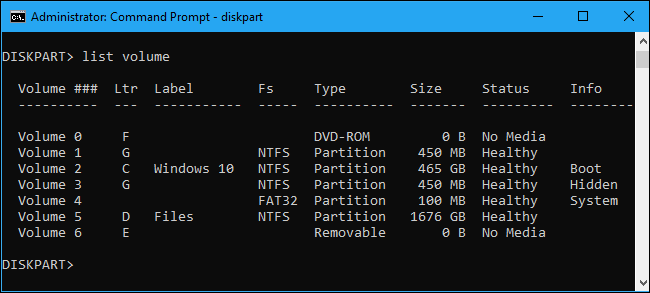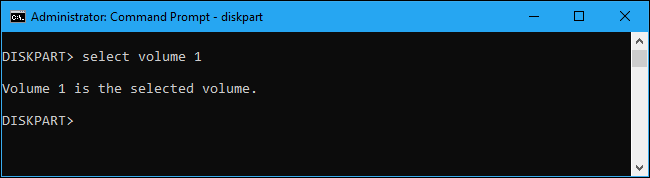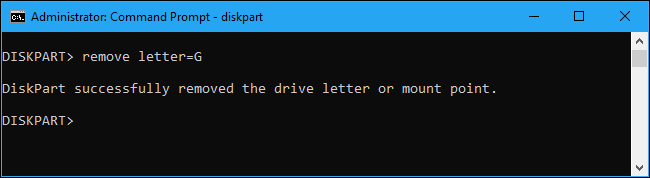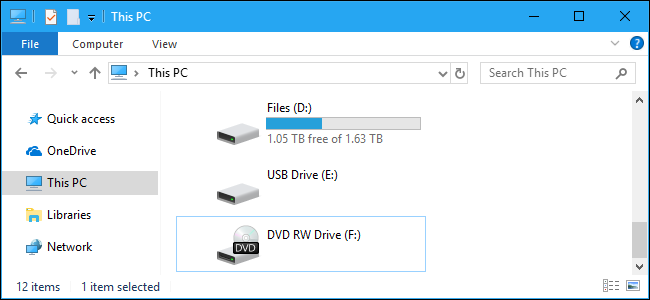يقوم مصنعو أجهزة الكمبيوتر عادة بوضع نسخة احتياطية من النظام على أحد أجزاء القرص الصلب، الذي عادة ما يكون مخفياً، لكن لسبب أو لآخر قد تجد أن جزء النسخة الاحتياطية يبدو ظاهراً، عندها يكون من الأفضل إخفاؤه.
كما يمكنك فعل ذلك لإخفاء أجزاء أخرى قد تستخدمها لحفظ البيانات والملفات الشخصية، لكن لا يمكن تطبيقها على الجزء الذي يضم نظام التشغيل الذي تعمل عليه.
لإخفاء جزء من القرص الصلب يتحتاج إلى حذف الحرف الخاص به، سيبقى الجزء موجوداً، ويمكن التعامل معه من خلال إدارة القرص، لكنه لن يظهر في متصفح ويندوز والبرامج والتطبيقات، يمكنك إعادة إظهار هذا الجزء مجدداً بإلحاقه بحرف خاص.
الخيار الأول: إخفاء جزء القرص الصلب عن طريق Disk Management
يمكنك استخدام إدارة القرص Disk Management لإخفاء جزء من القرص الصلب من خلال واجهة رسومية.
انقر بالزر الايمن في ويندوز 10 على زر البدء Start واختر Disk Management
في ويندوز 7 افتح قائمة ابدأ Start واكتب “hard disk” في مربع البحث ثم اختر الاختصار “Create and format hard disk partitions”
في نافذة Disk Management ابحث عن جزء القرص الصلب الذي تريده، وانقر بالزر الايمن على اسم الجزء تحت عمود Volume
اختر الأمر “Change Drive Letter and Paths” من القائمة المنبثقة.
إذا لم تشاهد هذا الأمر انتقل إلى القسم التالي، سوف تحتاج لتنفيذ الأمر بطريقة أخرى.
اختر حرف محرك الاقراص الذي تريد حذفه في النافذة التالية، وانقر على “إزالة” (Remove) ثم “موافق” (OK).
سيخبرك ويندوز أن التطبيقات قد لا تعمل بشكل جيد إذا تمت إزالة الحرف الخاص بمحرك الأقراص، على سبيل المثال إذا كنت قد نصبت برنامجاً على هذا القرص أو خزنت ملفات مهمة عليه سوف لن تتمكن من الوصول إلى الجزء غير المرتبط بحرف معه.
انقر Yes للمتابعة.
إذا كان القرص قيد الاستخدام حالياً سوف يظهر تحذير بأن التغييرات سيتم تطبيقها عند إعادة تشغيل الكمبيوتر، انقر Yes مجدداً للمتابعة ، بعد ذلك لن تكون قادراً على مشاهدة جزء القرص الصلب المخفي مجدداً في مستكشف الملفات.
إعادة إظهار جزء القرص الصلب:
يمكن إعادة إظهار جزء القرص الصلب الذي تمت إزالته مستقبلاً، وذلك من خلال العودة إلى إدارة القرص، Disk Management والانتقال إلى نافذة Change Drive Letter and Paths بنفس الطريقة السابقة، والنقر على زر الإضافة “Add” لإضافة الحرف إلى محرك الاقراص مجدداً.
قم بإعطاء محرك الاقراص نفس الحرف السابق لتعود البرامج والملفات لعملها بشكل صحيح مجدداً.
الخيار الثاني تشغيل Diskpart Command
قد تواجه صعوبة مع بعض أجزاء القرص الصلب لإخفائها بالطريقة السابقة، عند ذلك يمكنك استخدام طريقة موجه الأوامر باستخدام الأمر Diskpart
في البداية تأكد من الحرف الخاص بمحرك الأقراص وذلك بالدخول إلى This PC في ويندوز 10 أو My Computer في ويندوز 7 ومشاهدة الحرف الخاص بجزء القرص الصلب.
في مثالنا سيكون الحرف G
في قائمة ابدأ Start اكتب “cmd” في مربع البحث، وانقر بالزر الايمن على النتيجة “Command Prompt” واختر الأمر “Run as Administrator” أي تشغيل كمسؤول.
في نافذة موجه الأوامر اكتب الأمر diskpart واضغط مفتاح Enter
سيتغير موجه الأوامر إلى DISKPART الآن
اكتب الأمر التالي لإظهار قائمة الأجزاء المتوفرة في القرص الصلب:
list volume
حدد الجزء المطلوب باستخدام الأمر التالي ثم اضغط Enter
select volume #
استبدل # برقم الجزء المطلوب، في مثالنا يشير # إلى الرقم 1 الخاص بالجزء G كما في الصورة.
اكتب الآن الأمر التالي واضغط Enter
remove letter=G
(ضع بدل G الحرف الخاص بمحرك الاقراص لديك)
سيتم إخفاء الجزء المطلوب ولن تشاهده في مستكشف ويندوز مجدداً.
لإعادة ربط محرك الأقراص بحرف خاص مجدداً كرر الخطوات التالية:
– افتح موجه الأوامر
– في نافذة موجه الأوامر اكتب الأمر diskpart واضغط مفتاح Enter
– اكتب الأمر التالي list volume
– حدد الجزء المطلوب باستخدام الأمر التالي ثم اضغط Enter (مع استبدال # برقم الجزء)
select volume #
اكتب الآن الأمر التالي واضغط Enter (ضع بدل G الحرف الخاص بمحرك الاقراص )
assign letter=G
اقرأ أيضاً:
طريقة ربط قرص قابل للإزالة بحرف خاص في ويندوز
مدرسة زاد
زاهر هاشم