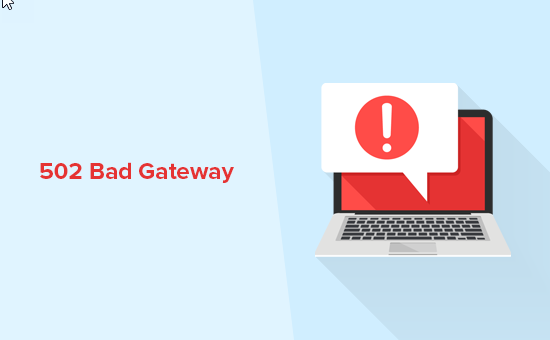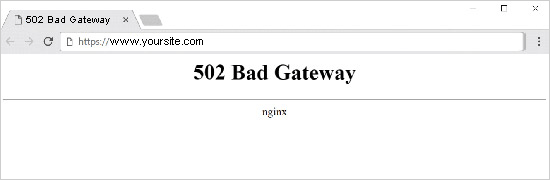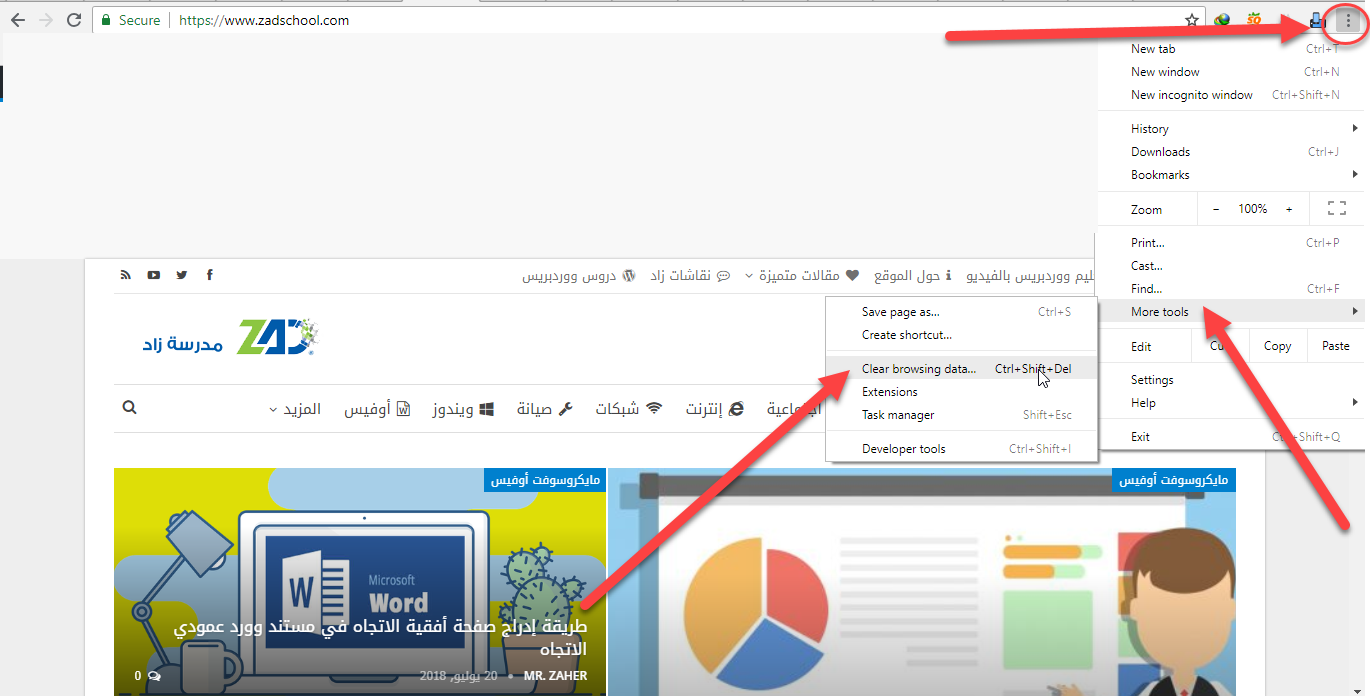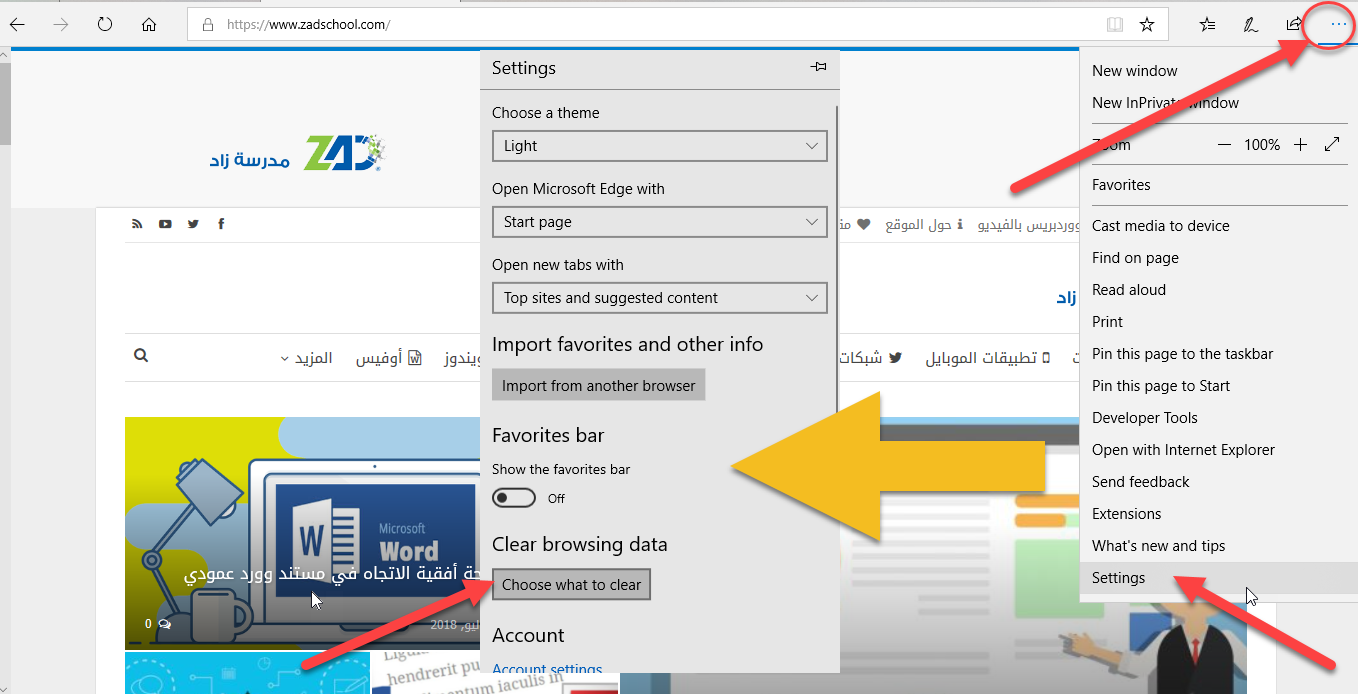هل تريد معالجة الخطأ 502 (502 Bad Gateway) في حال ظهوره على موقعك؟
يعتبر الخطأ 502 من الأخطاء المزعجة للغاية لأنه ينتج عن عدة أسباب مختلفة، هذا يعني أن استكشاف الخطأ وإصلاحه قد يستغرق بعض الوقت، في هذه المقالة سنوضح لك كيفية إصلاح هذا الخطأ بسهولة.
عرضنا في مقال سابق ما يستطيع زائر الموقع إجراؤه مع الخطأ 502، والتي لا تتعدى بعض خطوات التحقق من المتصفح، وانتظار حل المشكلة من طرف صاحب الموقع، لكن إذا كنت أنت صاحب الموقع الذي يعرض هذه الرسالة فإليك الكثير مما يمكنك القيام به لحل المشكلة.
ماهو الخطأ 502 (502 Bad Gateway) ؟
يظهر الخطأ 502 عندما لا يستجيب خادم استضافة موقع الويب على طلب إظهار الصفحة المطلوبة.
يعد هذا الخطأ من الاخطاء الشائعة التي قد تواجهها على موقعك، وقد يكون ذلك نتيجة عدة أسباب وقد تختلف رسالة الخطأ باختلاف خادم الاستضافة الخاص بك.
عندما تقوم بزيارة موقع ويب فإن المستعرض يقوم بإرسال طلب إلى خادم الاستضافة ثم يعثر خادم الاستضافة على الصفحة ويرسلها إلى متصفحك مع رمز الحالة (status code).
لا يظهر رمز الحالة للمتصفح إلا في حال حدوث خطأ يمنع تحميل الصفحة، حيث قد تظهر رسائل خطأ مختلفة مثل 404 (not found) أو 503 (service unavailable) أو 403 (forbidden error) وغيرها.
السبب الأكثر شيوعاً لظهور رسالة الخطأ 502 (502 Bad Gateway) هو عندما يستغرق طلبك وقتاً طويلاً للغاية حتى يستجيب الخادم، يمكن أن يكون هذا التأخير نتيجة مشكلة مؤقتة بسبب حركة المرور المرتفعة، أو نتيجة خلل في قالب الموقع أو الإضافات، أخيراً وليس آخراً قد يكون ناتجاً عن خطأ في تهيئة خادم استضافة الموقع.
دعونا نلق نظرة على كيفية إصلاح الخطأ 502 بسهولة من خلال عدة خطوات لاستكشاف الأخطاء حتى نجد المشكلة:
خطوات إصلاح الخطأ 502
الخطوة الأولى: إعادة تحميل الموقع:
في بعض الأحيان قد يستغرق الخادم وقتاً أطول للاستجابة بسبب زيادة عدد الزيارات أو انخفاض موارد الخادم، قد تختفي هذه المشكلة تلقائياً في غضون بضع دقائق. حاول إعادة تحميل صفحة الويب التي تشاهدها لمعرفة ما إذا كان هذا هو السبب.
إذا أدى هذا إلى حل مشكلتك ، فإنك لن تحتاج إلى قراءة المزيد. ومع ذلك ، إذا كنت ترى هذا الخطأ في كثير من الأحيان ، فأنت بحاجة إلى مواصلة القراءة لأنه قد يكون هناك شيء آخر يحتاج إلى إصلاح.
الخطوة 2: مسح ذاكرة التخزين المؤقت للمتصفح
قد يعرض متصفحك صفحة الخطأ من ذاكرة التخزين المؤقت (Cache). حتى بعد إصلاح المشكلة ، سترى الخطأ 502 نظراً لأن المتصفح يقوم بتحميل موقع الويب من ذاكرة التخزين المؤقت للمتصفح.
لإصلاح ذلك ، يمكن للمستخدمين الذين لديهم أنظمة تشغيل Windows / Linux الضغط على أزرار Ctrl + F5 ويمكن لمستخدمي Mac OS الضغط على أزرار CMD + Shift + R على لوحات المفاتيح الخاصة بهم لتحديث الصفحة. يمكنك أيضا إزالة ذاكرة التخزين المؤقت يدوياً من إعدادات المتصفح.
في متصفح كروم Chrome :
في متصفح إيدج Edge :
بمجرد مسح ذاكرة التخزين المؤقت حاول تحميل موقع الويب مرة أخرى.
يمكنك استخدام متصفح مختلف لاستكشاف الأخطاء وإصلاحها في حالة حدوث المشكلة بسبب ذاكرة التخزين المؤقت للمتصفح. إذا كنت ترى الخطأ على جميع المتصفحات ، واصل القراءة إلى الخطوة التالية
الخطوة 3: تعطيل CDN و/أو جدار الحماية
إذا كنت تستخدم خدمة CDN أو جدار حماية موقع الويب (Firewall) على موقع الويب الخاص بك ، فمن المحتمل أن تكون خوادمها متأثرة، للتحقق من ذلك ، ستحتاج إلى تعطيل CDN مؤقتاً.
بمجرد تعطيلها ، ستقوم بإزالة الطبقة الإضافية التي تم إنشاؤها بين المستعرض الخاص بك وخادم الاستضافة. سيتم الآن تحميل موقعك بالكامل من خادمك وإذا كانت المشكلة ناتجة عن خدمة CDN أو جدار الحماية ، فسيتم حلها الآن.
يمكنك بعد ذلك الاتصال بمزود خدمة CDN للحصول على الدعم. بمجرد حل المشكلة ، يمكنك تفعيل خدمة CDN مرة أخرى.
الخطوة 4: تحديث قالب الموقع والمكونات الإضافية
إذا كان الخطأ لا يزال موجوداً ، فستكون الخطوة التالية هي التحقق من قالب الموقع أو المكونات الإضافية.
سنقدم هنا عرضاً لطريقة حل المشكلة في نظام ووردبريس WordPress ، لكن إذا كنت تعمل على نظام إدارة محتوى آخر فسيكون الأمر شبيهاً إلى حد كبير.
قم بإلغاء تنشيط جميع إضافات ووردبريس عبر FTP. بعد ذلك ، قم بزيارة موقع الويب الخاص بك لمعرفة ما إذا كان الخطأ قد تم حله.
إذا عاد الموقع للعمل ، فإن إحدى الإضافات كانت قد تسببت بالمشكلة. تحتاج الآن إلى إعادة تفعيل جميع المكونات الإضافية واحدة تلو الأخرى حتى تتمكن من إعادة إظهار الخطأ. سيساعدك ذلك في تحديد المكوِّن الإضافي المسؤول عن الخطأ.
يمكنك العثور على إضافة بديلة أو الاتصال بمطور الإضافة للحصول على الدعم.
للحصول على معلومات مفصلة عن إعادة تفعيل الإضافات عن طريق FTP راجع مقالنا السابق:
طريقة تعطيل جميع إضافات ووردبريس عند عدم إمكانية الدخول للوحة الإدارة
إذا لم يؤد تعطيل المكونات الإضافية إلى حل مشكلتك ، فستحتاج إلى التحقق من قالب الموقع، وحيث أنك لا تستطيع الدخول إلى لوحة إدارة الموقع ستحتاج إلى تبديل قالب ووردبريس عبر phpMyAdmin.
قم بتبديل القالب الخاص بك إلى قالب ووردبريس الافتراضي، وللحصول على معلومات مفصلة عن هذا الامر راجع مقالنا السابق:
طريقة تغيير قالب ووردبريس من خلال قاعدة بيانات الموقع
قم بعد ذلك بزيارة موقع الويب الخاص بك لمعرفة ما إذا كان يعمل أم لا.
إذا كنت لا تزال ترى الخطأ ، فتابع القراءة.
الخطوة 5: التحقق من خادم الاستضافة
إذا فشلت جميع خطوات تحرّي الخلل وإصلاحه المذكورة أعلاه ، فمن المحتمل أن تكون هذه المشكلة مع خادم الاستضافة.
يلزمك الاتصال بفريق دعم مقدم خدمة الاستضافة وإخباره بالمشكلة. يمكنك أيضاً ذكر جميع خطوات تحري الخلل وإصلاحه التي قمت باتخاذها.
ستتمكن شركات الاستضافة الجيدة من حل المشكلة بسرعة إذا كان سببها خطأ في تهيئة الخادم.
مدرسة زاد
زاهر هاشم