ربما لاحظت أكثر من مرة أثناء عملك على جهاز الكمبيوتر الخاص بك والعامل بنظام ويندوز Windows PC حدوث بعض التباطؤ أو عدم الاستجابة للأوامر.
هذا يحدث لعدة أسباب من السهل التعامل معها، ورغم أنه غالباً ما تنتهي الكثير من المشاكل الطارئة عند إعادة تشغيل الكمبيوتر، لكن من الأفضل البحث عن أسباب حدوث مشاكل تباطؤ الأجهزة وإعطاء بعض الوقت لتنفيذ بعض من هذه الإجراءات لتجنب تكرارها.
لاحظ:
أعددنا صور الشرح لنظام ويندوز 10 باللغة الإنجليزية، كما أن معظم الأوامر المستخدمة هي لنظام ويندوز 10، وسيكون الامر مشابهاً كثيراً للإصدارات السابقة أو بلغات أخرى، إذا تضمنت نفس الميزات التي سيتم شرحها.
طرق تسريع جهاز الكمبيوتر وحل مشاكل الأداء البطيء:
نقدم لك مجموعة من الإجراءات نأمل أن تساعدك على تحسين أداء جهاز الكمبيوتر :
1- البحث عن البرامج التي تستهلك الموارد:
قد يحدث تباطؤ في عمل جهاز الكمبيوتر لديك إذا كان أحد البرامج أو التطبيقات يستهلك الكثير من موارد النظام، قد يصل في بعض الأحيان إلى 99% من موارد المعالج أو الذاكرة أو القرص الصلب.
لمعرفة البرامج التي تستهلك الكثير من موارد النظام افتح “إدارة المهام” ( Task Manager) من خلال النقر بالزر الأيمن على شريط المهام، واختيار الأمر من القائمة، أو باستخدام مجموعة المفاتيح (Ctrl+Shift+Esc) معاً أو المفاتيح (Ctrl+Alt+Del) واختيار Task Manager
في ويندوز 8.1 و وويندوز 10 يتم تمييز البرامج الأكثر استهلاكاً للموارد باستخدام الألوان، يمكنك النقر على رأس عمود “CPU” أو “Memory” أو “Disk” لترتيبها من الأكثر إلى الأقل استهلاكاً للموارد.
قم بإغلاق البرنامج الذي يستهلك الكثير من الموارد، إذا تعذر إغلاق البرنامج بالطريقة المعتادة، قم بتحديده في إدارة المهام والنقر على “End task” لإجباره على الإغلاق.
2– إغلاق البرامج المخفية داخل منطقة الإعلام:
تميل بعض البرامج للعمل في خلفية نظام التشغيل، تعمل هذه البرامج تلقائياً عند إقلاع نظام التشغيل، وتستهلك بعض موارد الجهاز، لذلك إذا كنت لا تحتاجها قم بالنقر على السهم المتجه للأعلى في منطقة الإعلام (بجانب التاريخ والساعة) لفتح ما يسمى “علبة النظام” (System Tray) وانقر بالزر الأيمن على أيقونة البرنامج المطلوب لإغلاقه وتوفير بعض من موارد الجهاز إذا كنت لست يحاجة لتشغيله الآن.
للمستخدمين المتقدمين:
حتى بعد فحص منطقة الإعلام، قد لا تظهر بعض البرامج التي يتم تشغيلها تلقائيًا عند بدء التشغيل، تساعد أداة AutoRuns وهي أداة مجانية يُمكنك تنزيلها من موقع مايكروسوفت، على إظهار جميع البرامج والعمليات التي يتم تشغيلها عند بدء تشغيل النظام.
يُمكنك إيقاف التشغيل التلقائي لبرنامج ما عند بدء تشغيل ويندوز عن طريق فتح برنامج AutoRuns وإلغاء تحديد خانة الاختيار الموجودة بجوار اسم البرنامج الذي تريد إيقافه.
3- تعطيل التشغيل التلقائي للبرامج:
كما ذكرنا هناك بعض البرامج التي تعمل تلقائياً في خلفية النظام، بدلاً من إغلاقها في كل مرة، من الأفضل منع مثل هذه البرامج وذلك لتوفير الذاكرة وموارد المعالج، كما يساعد ذلك على تسريع عملية تسجيل الدخول إلى النظام بعد إقلاع الكمبيوتر.
يقدم ويندوز 8 و 8.1 و 10 طريقة سريعة لإيقاف التشغيل التلقائي، وكذلك يمنحك معلومات عن مقدار تأثير هذه البرامج على الإقلاع، الأمر الذي يسهل معرفتها.
افتح “إدارة المهام” ( Task Manager) من خلال النقر بالزر الأيمن على شريط المهام، واختيار الأمر من القائمة، أو باستخدام مجموعة المفاتيح (Ctrl+Shift+Esc) معاً أو المفاتيح (Ctrl+Alt+Del) واختيار Task Manager
اضغط على تبيوب Startup وقم بإيقاف البرامج التي لا ترغب بتشغيلها عند الإقلاع.
4- تقليل التأثيرات المرئية:
يستخدم نظام ويندوز عدداً قليلاً جداً من التأثيرات المرئية الرسومية، قد تؤدي إلى إبطاء جهاز الكمبيوتر.
على سبيل المثال يمكن لويندوز تصغير أو تكبير النوافذ بشكل فوري إذا عطلت التأثيرات المرئية المرتبطة بها.
هذا ينطبق على المظهر في مقابل الأداء.أي إذا كنت تفضل أن يعمل ويندوز بشكل أسرع أم يظهر بشكل أفضل، فإذا كان جهازك سريعاً بما فيه الكفاية فلا يتوجب عليك التنازل عن مثل هذه الميزات.
للقيام بذلك اذهب إلى لوحة التحكم Control Panel واختر System أو انقر مفتاحي (Win+Pause).
من نافذة System اختر “Advanced System Settings” من القائمة الجانبية.
انقر على زر الإعدادات Settings تحت قسم الأداء Performance
تلميح: يمكنك بدلاً من ذلك البحث عن “معلومات الأداء والأدوات” (Performance Information and Tools ) باستخدام مربع البحث بجانب زر البدء Start واختيار النتيجة Performance Information and Tools
يُمكن اختيار التأثيرات المرئية التي تود إيقافها، واحدة تلو الأخرى، أو يُمكنك جعل ويندوز يقوم بذلك نيابة عنك. يوجد 20 تأثيراً مرئياً يُمكنك التحكم فيها، مثل المظهر الزجاجي الشفاف وطريقة فتح القوائم أو إغلاقها، وما إذا كان سيتم عرض الظلال.
لضبط جميع التأثيرات المرئية للحصول على أفضل أداء:
ضمن علامة التبويب “التأثيرات المرئية” (Visual Effects)
اختر “الضبط للحصول على أفضل أداء” (Adjust for best performance) ثم انقر “موافق” (OK)
للحصول على خيار أفضل، حدد اسمح لـ Windows باختيار الأفضل للكمبيوتر الخاص بي (Let Windows choose what’s best for my computer)
5- خفف من تأثير متصفحات الويب:
تقوم بعض الإضافات والملحقات (Extensions ) باستهلاك موارد المعالج وإبطاء جهاز الكمبيوتر.
تعمل الإضافات والملحقات على تنفيذ مهام إضافية في المتصفح، لكنها قد تتسبب في إبطاء عمل الجهاز (مثل الملحقات الخاصة بتشغيل مكونات فلاش Flash).
قم بإيقاف تشغيل المكونات الإضافية والملحقات غير الضرورية في متصفح الويب لديك.
6- التحقق من وجود فيروسات وبرامج تجسس
تؤدي البرامج الضارة (الفيروسات) وبرامج التجسس إلى إبطاء عمل الكمبيوتر وتقليل أدائه.
إذا لاحظت تباطؤاً مفاجئاً في عمل الجهاز أو ظهور رسائل أو نوافذ منبثقة غير متوقعة أو البرامج التي تبدأ من تلقاء نفسها أو صوت القرص الثابت الذي يعمل باستمرار، فهي أعراض على وجود فيروسات أو برامج تجسس داخل الكمبيوتر الشخصي.
تعمل برنامج التجسس التي يتم تثبيتها، عادة بدون معرفتك، بمراقبة نشاطك على الإنترنت، وسرقة معلوماتك الشخصية والمالية.
يُمكنك التحقق من وجود فيوسات وبرامج تجسس باستخدام برامج مكافحة الفيروسات سواء المدفوعة منها أو المجانية، كما يتضمن نظام ويندوز أداة Windows Defender
يمكنك أيضاً استخدام برنامج Malwarebytes للكشف عن البرامج غير المرغوبة التي تم تحميلها، والتي قد لا تكتشفها مضادات الفيروسات.
يمكنك مراجعة مقالنا السابق أفضل خمس برمجيات مجانية محمولة لمكافحة الفيروسات لمزيد من المعلومات.
تذكر أن أفضل طريقة للتعامل مع الفيروسات هي من خلال منعها في المقام الأول، عن طريق تشغيل برامج مكافحة الفيروسات وتحديثها باستمرار، وتجنب فتح روابط مشبوهة من مواقع الانترنت والشبكات الاجتماعية والبريد الإلكتروني.
7- تنظيف القرص الثابت
قد يحتوي القرص الثابت على الكثير من الملفات غير الضرورية التي تحتل مساحة كبيرة ويُمكن أن تؤدي إلى إبطاء الكمبيوتر.
يتضمن نظام ويندوز ميزة “تنظيف القرص” (Disk Cleanup ) التي تعمل على إزالة الملفات المؤقتة وإفراغ “سلة المحذوفات” (Recycle Bin) وإزالة مجموعة متنوعة من ملفات النظام والملفات المؤقتة ملفات الانترنت المؤقتة، وغيرها من العناصر الأخرى التي لم تعد بحاجة إليها.
انقر بالزر الأيمن على القرص الثابت واختر الأمر “خصائص” (Properties) وانقر على زر “تنظيف القرص” (Disk Cleanup ) ضمن تبويب “عام” (General)
حدد العناصر التي ترغب بإزالتها وانقر “موافق” (OK)
8- إلغاء تجزئة القرص الثابت
على الرغم من أن عملية إلغاء التجزئة Defragment لم تعد ضرورية في الإصدارات الحديثة من نظام ويندوز، لأنها تتم تلقائياً في خلفية النظام، كما أن أقراص الحالة الثابتة SSD لا تحتاج إلى عملية إلغاء التجزئة التقليدية، إلا أن نظام ويندوز لا يزال يتضمن ميزة “تحسين محركات الأقراص” (Optimize Drivers).
تعمل أداة “إلغاء تجزئة القرص” على إعادة ترتيب البيانات المجزأة بحيث يعمل القرص الثابت بكفاءة أكثر. يتم تشغيل أداة “إلغاء تجزئة القرص” بشكل مجدول، ولكن يُمكنك أيضا إلغاء تجزئة القرص الثابت يدوياً.
انقر بالزر الأيمن على القرص الثابت واختر الأمر “خصائص” (Properties) وانقر على تبويب “أدوات” (Tools) ثم اختر انقر زر “تحسين” (Optimize) تحت قسم “إلغاء تجزئة محركات الأقراص وتحسينها” (Optimize and defragment drivers)
9- حذف البرامج غير المستخدمة على الإطلاق
عند الحصول على جهاز كمبيوتر جديد فإن الشركات الصانعة غالباً ما تقوم بتزويد الجهاز مسبقاً ببرامج لم تطلبها وربما لا تريدها، تضع بعض الشركات إصدارات تجريبية من بعض البرامج أو إصدارات محدودة، بهدف الدفع مقابل ترقيتها لاحقاً إذا كانت مفيدة للمستخدم.
إذا كنت لا تريد أي من هذه البرامج، فإن إبقائها على الكمبيوتر قد يعمل على إبطائه من خلال استهلاك الذاكرة وشغل مساحة القرص الثابت إضافة إلى إبطاء عملية المعالجة.
من الأفضل إزالة تثبيت جميع البرامج التي لا تنوي استخدامها.
اذهب إلى “لوحة التحكم” (Control Panel) وانتقل إلى “إزالة البرامج” (Uninstall programs)
يمكنك كتابة uninstall في مربع البحث الخاص بلوحة التحكم أيضاً للوصول السريع
يمكنك ايضاً كتابة Uninstall في مربع البحث في شريط المهام (ويندوز 10) واختيار (Uninstall programs).
انقر بالزر الايمن على البرنامج الذي ترغب بإزالته، أو حدد البرنامج وانقر على زر إزالة التثبيت (Uninstall) وتابع خطوات الإزالة.
10- استعادة النظام / إعادة ضبط الكمبيوتر:
إذا فشلت الطرق السابقة في إصلاح مشكلتك، فإن الحل الأخير لحل مشكلتك هو باستعادة النظام.
إذا كانت المشكلة أن جهاز الكمبيوتر الخاص بك لا يعمل بشكل جيد، وقمت مؤخراً بتثبيت تطبيق، أو برنامج تشغيل، أو تحديث قم باستعادة النظام من نقطة استعادة النظام.
أما إذا كان جهاز الكمبيوتر الخاص بك لا يعمل بشكل جيد، وكان قد مر بعض الوقت منذ قمت بتثبيت أحد التطبيقات أو برنامج تشغيل أو قمت بإجراء تحديث فيجب عليك إعادة ضبط الكمبيوتر.
يمكنك من خلال الاستعادة من نقطة استعادة النظام العودة بجهاز الكمبيوتر الخاص بك مرة أخرى إلى نقطة سابقة ، تسمى نقطة استعادة نظام. يتم إنشاء نقاط الاستعادة عند تثبيت تطبيق أو برنامج تشغيل أو تحديث نظام Windows جديد ولن تؤثر الاستعادة على ملفاتك الشخصية، لكنها ستعمل على إزالة التطبيقات وبرامج التشغيل والتحديثات المثبتة بعد إنشاء نقطة الاستعادة.
تتوفر ميزة استعادة النظام في ويندوز 10 والإصدارات السابقة لويندوز 10 أما ميزة إعادة ضبط الكمبيوتر فتتوفر في إصدارات ويندوز 8 و 8.1 و 10
لاستعادة النظام:
من لوحة التحكم Contron Panel اختر الاسترداد (Recovery) > فتح استعادة النظام (Open System Restore) > التالي (Next).
اختر نقطة الاستعادة ثم حدد التالي (Next) > إنهاء. (Finish)
لإعادة ضبط الكمبيوتر:
في إصدارات ويندوز 8 و 8.1 و 10 من السهل جداً إعادة تثبيت ويندوز أكثر من أي وقت مضى، لن تحتاج إلى وسائط تثبيت ويندوز وإعادة تنصيب ويندوز من جديد، بدلاً من ذلك كل ما عليك فعله هو استخدام ميزة “Reset your PC” المدمجة في النظام.
ستقوم هذه الميزة بإعادة تنصيب البرامج وإعدادات النظام مع الحفاظ على ملفاتك الخاصة بك.
يتم الوصول إلى ميزة الاستعادة من خلال نافذة الإعدادات.
لفتح إعدادات ويندوز اضغط مفتاحي Ctrl+X واختر “الإعدادات ” (Settings) من القائمة ثم اختر”التحديث والأمان “(Update & Securety) من صفحة الإعدادت ثم “إعادة ضبط هذا الكمبيوتر” (Reset this PC) ثم ” بدء الاستخدام” (Get started)
أخيراً تذكر:
يساعد الحصول على أقراص الحالة الصلبة SSD على تسريع عمل أجهزة الكمبيوتر.
يتم تزويد معظم الأجهزة المحمولة الحديثة بمثل هذه الاقراص، إذا كان جهاز الكمبيوتر لديك يعمل بالأقراص الميكانيكية التقليدية فمن الجيد الانتقال إلى أقراص SSD للحصول على أداء أفضل.
مدرسة زاد
إعداد زاهر هاشم










































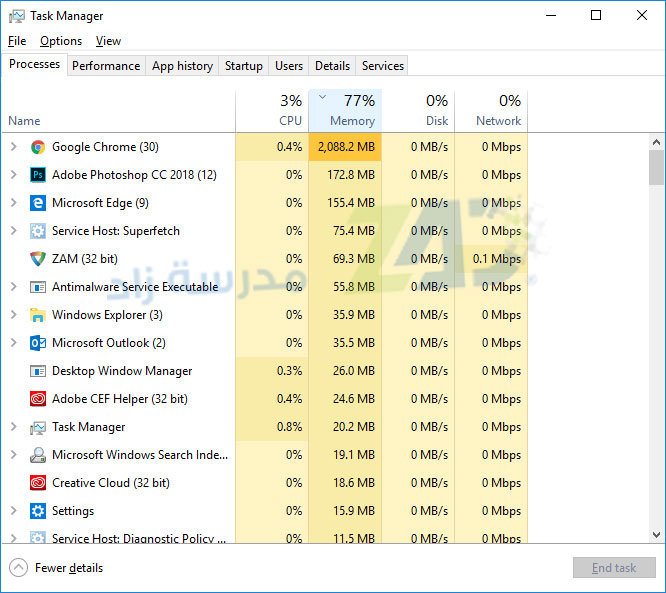
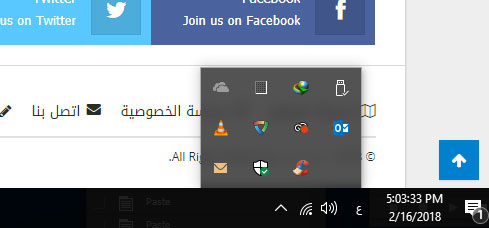
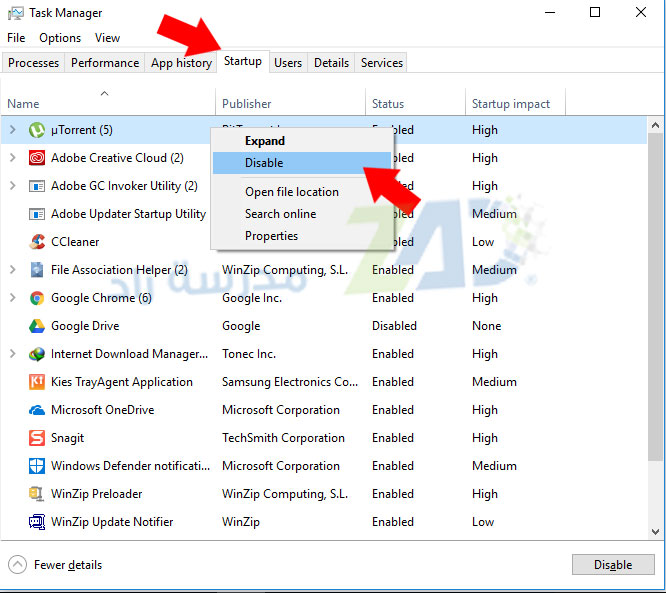
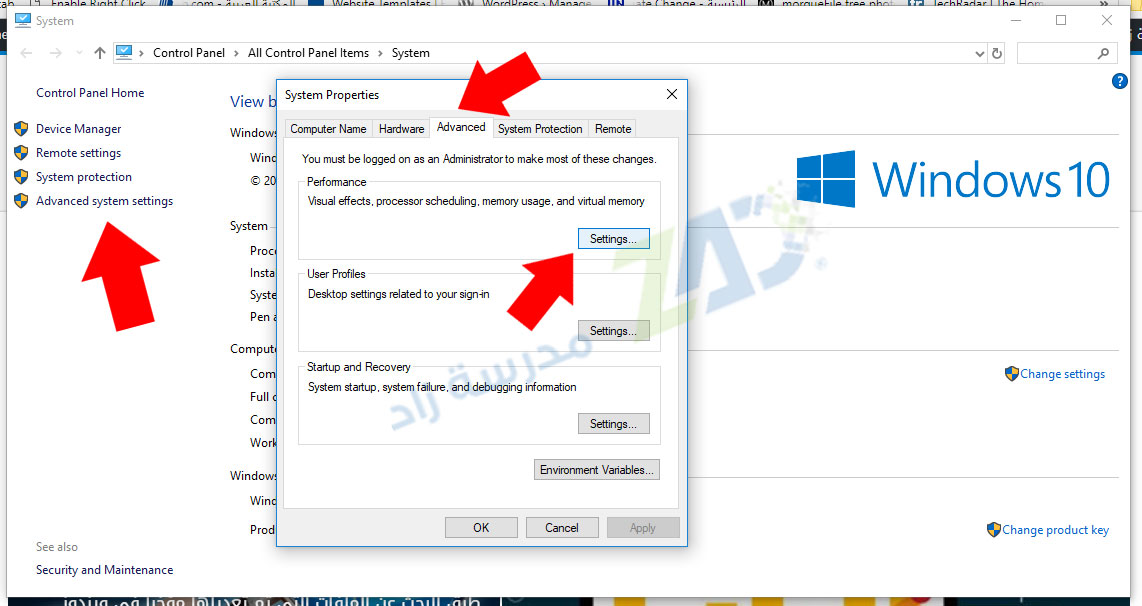
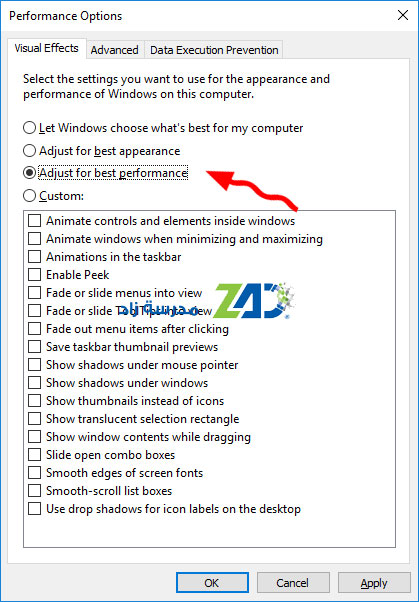
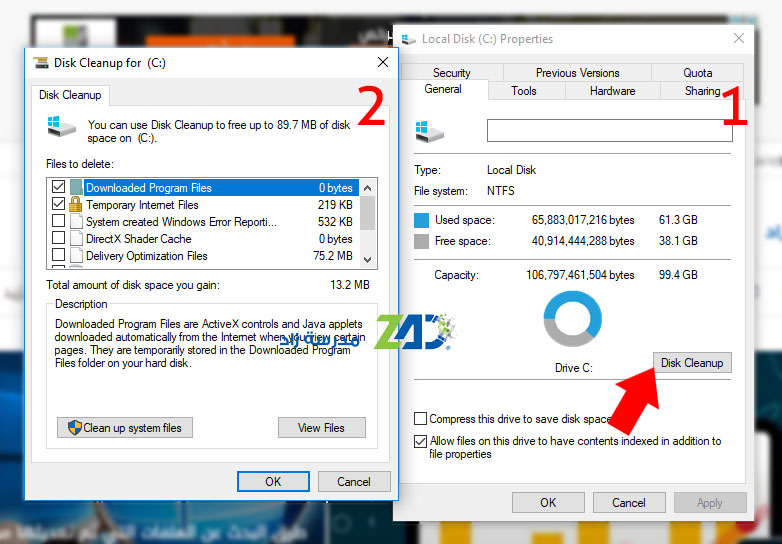
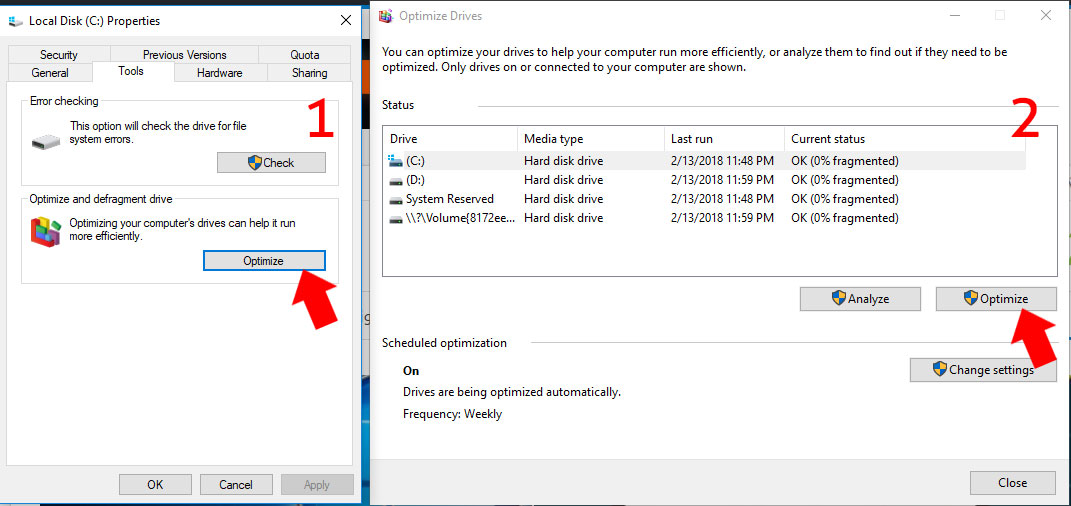
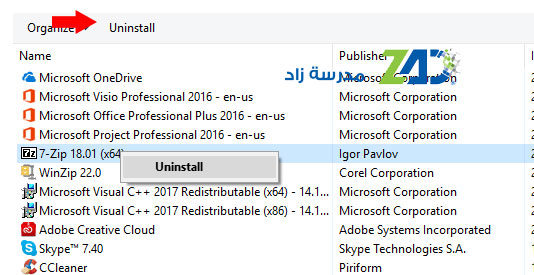
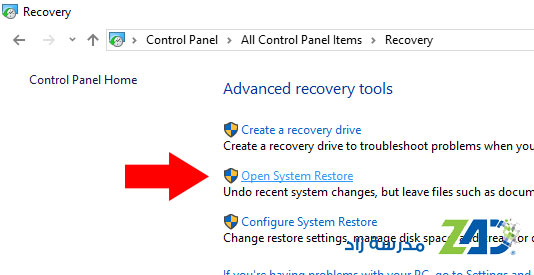
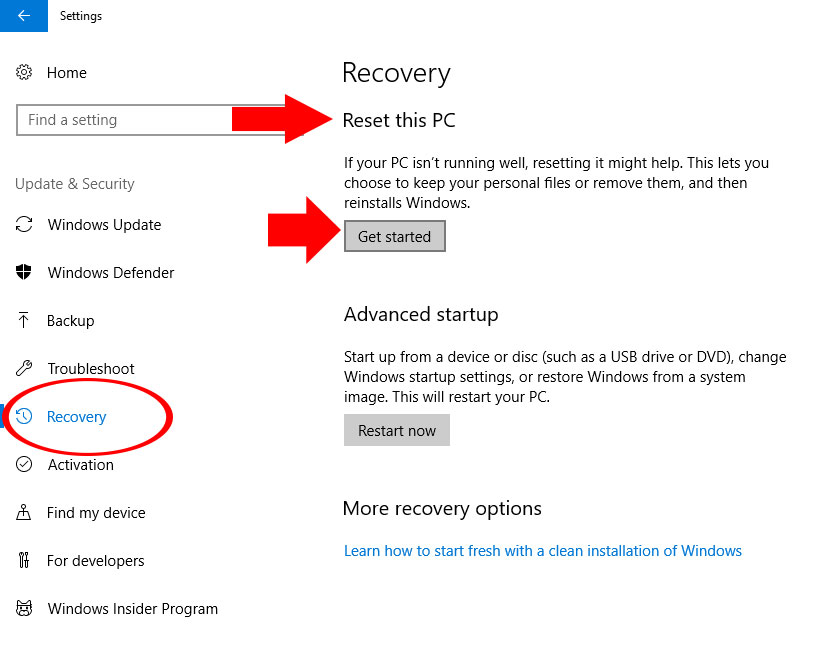

طرق مفيدة لتسريع الكمبيوتر يوجد ايضا برامج مثل cc cleaner لعمل هذة المهام بسهولة