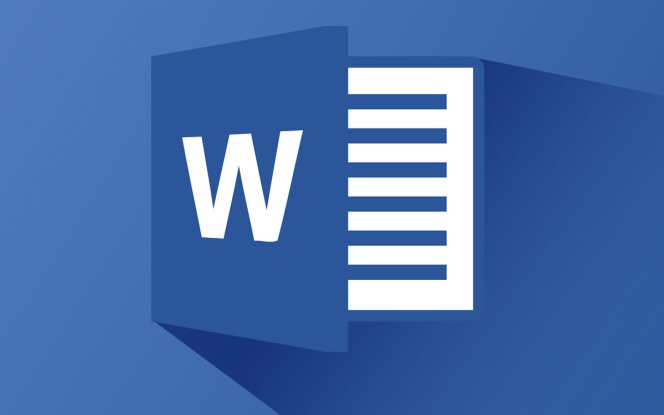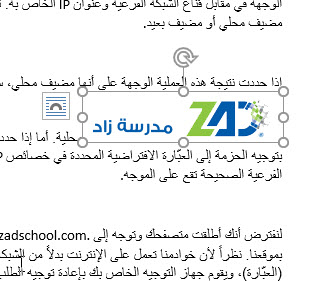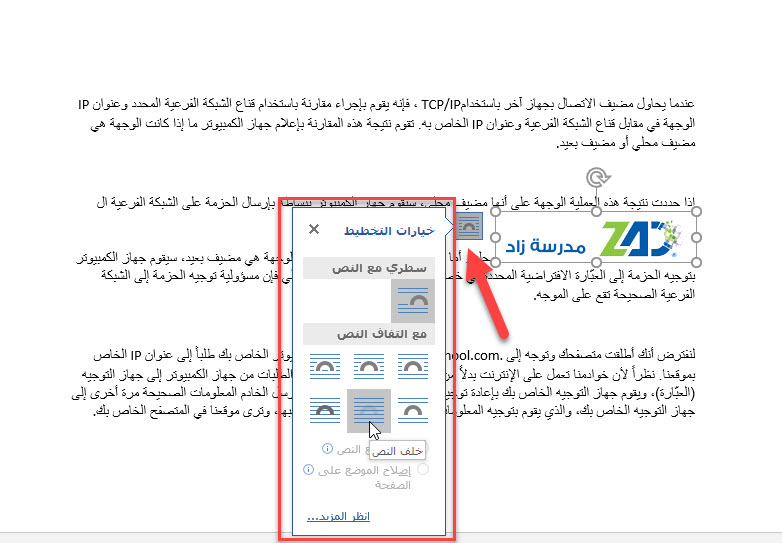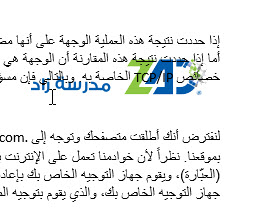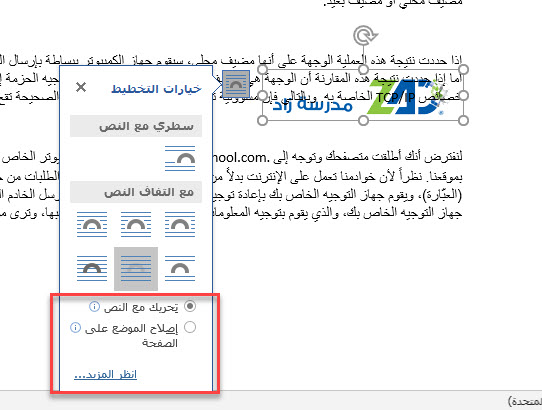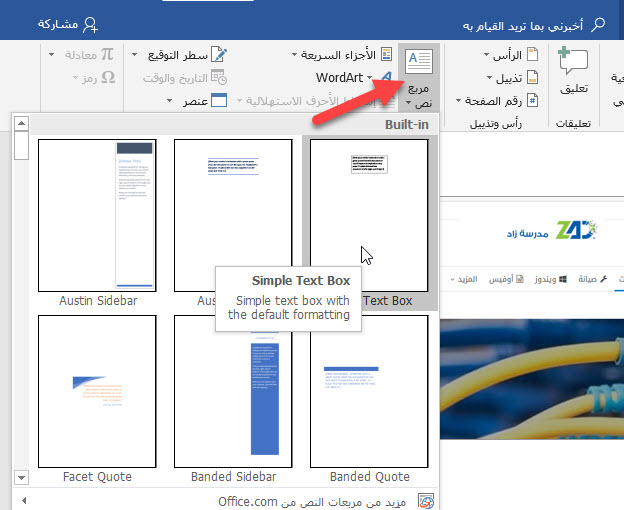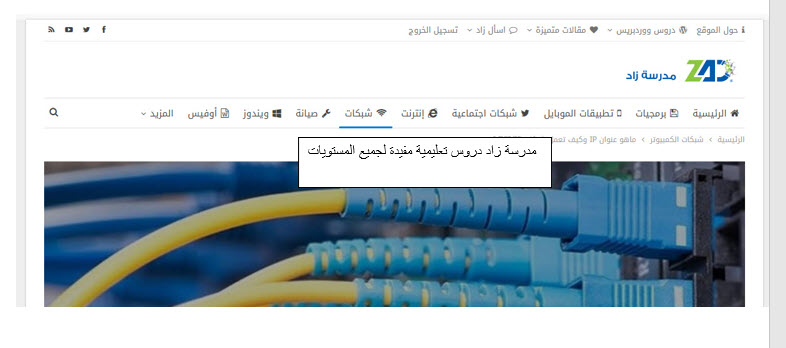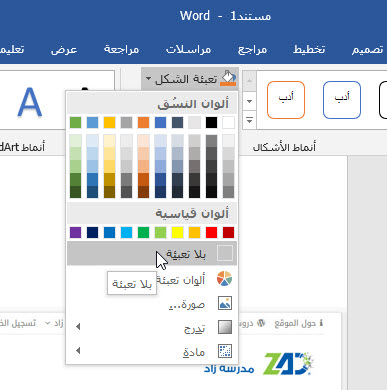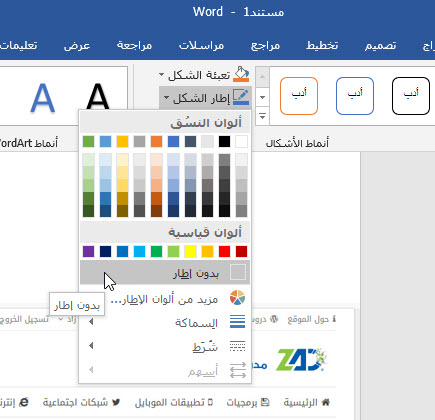هناك العديد من الأسباب التي قد تجعلك ترغب في وضع نص على رسومات توضيحية في مستند Word. ربما تريد وضع شعار شركتك في خلفية المستند الذي تكتبه لمراسلات العمل، أو ربما تحتاج إلى علامة مائية في مستند يحتوي على معلومات خاصة، أو كتاب خاص. بغض النظر عن السبب ، يمكنك القيام بذلك بسهولة في Microsoft Word.
وضع رسومات توضيحية خلف النص العادي
يمكنك إدراج عدد كبير من الأشكال والصور والرموز من مجموعة “رسومات توضيحية” (Illustrations) في علامة التبويب “إدراج” (Insert) في Word. سنستخدم صورة بسيطة في مثالنا هنا ، لكن التقنية نفسها تنطبق على أي من أنواع الرسومات التوضيحية هذه.
للحصول على نص يظهر أعلى رسم توضيحي، يمكنك تغيير خيار التفاف النص في الرسم التوضيحي بحيث يظهر خلف النص الخاص بك.
إذا لم تكن قد أدرجت الكائن في مستند Word الخاص بك بالفعل، فافعل ذلك الآن.
اقرأ أيضاً: كيفية رسم الأسهم وتعديلها في مايكروسوفت وورد
عندما تقوم بإدراج معظم أنواع الرسومات التوضيحية مثل الصور، والرموز، و كائنات SmartArt ، والمخططات، ولقطات الشاشة، يتم وضع هذا الكائن تماشياً مع النص الخاص بك بشكل افتراضي. وتتمثل الاستثناءات في ذلك في النماذج ثلاثية الأبعاد والأشكال، التي يتم وضعها أمام النص افتراضياً.
ستتغير من هذا الإعداد الافتراضي للحصول على الكائن خلف النص الخاص بك.
بعد إدراج الكائن من مجموعة “رسومات توضيحية”، انقر فوقه لتحديده. ستلاحظ رمزاً صغيراً في الركن العلوي الأيسر.
هذا هو رمز “خيارات التخطيط”. (Layout Options)، تابع وانقر فوق ذلك الرمز لظهور قائمة صغيرة من خيارات التخطيط.
حدد الزر “خلف النص” (Behind Text) أسفل قسم “مع التفاف النص” (With Text Wrapping).
بمجرد القيام بذلك، سيعود أي نص في مستند Word تم نقله عند إدراج الصورة إلى موضعه الأصلي.
لاحظ أنه عند تحديد “Behind Text” ، يصبح خياران آخران متاحين. يتيح الخيار “تحربك مع النص” (Move with text) للرسم الخاص بك التحرك على الصفحة أثناء تحريك النص، أو حذف الرسم في حال تم حذف النص. يحتفظ خيار “إصلاح الموضع على الصفحة” (Fix position on page) بالرسم في نفس المكان على الصفحة عند إضافة النص أو حذفه.
على أي حال، الآن بعد أن تم تمكين خيار “خلف النص”، يظهر كل نص أمام الكائن الخاص بك.
اقرأ ايضاً: طريقة إضافة وتحرير النصوص ضمن أشكال هندسية في Word
إدخال مربع نص فوق الرسومات التوضيحية
هناك أيضاً طريقة أخرى لجعل النص يظهر أمام صورة أو كائن آخر من قسم “رسومات توضيحية”.
عندما تقوم بإنشاء مربع نص، فإنه يعمل مثل أي كائن توضيحي آخر. يمكنك سحبه وإظهاره أمام كائن آخر كصورة. هذه التقنية مفيدة عندما تريد استخدام أي شيء آخر غير نص الفقرة العادية.
قم بإدراج صورة ما أو غيرها من الرسوم التوضيحية أولاً.
لإدراج مربع نص، قم بالتبديل إلى علامة التبويب “إدراج” (Insert) وانقر فوق الزر “مربع نص”. (Text Box) في القائمة المنسدلة، اختر نوع مربع النص الذي تريده. هنا، سنذهب إلى خيار “Simple Text Box”.
بعد الإدراج ، يتم تحديد مربع النص تلقائياً حتى يمكنك كتابة نصك. قم بكتابة ما تريد في مربع النص ثم اسحبه فوق صورتك. سوف ينتهي بك الأمر بشيء كهذا:
إذا لم تتمكن من إضافة مربع النص فوق الصورة انقر بالزر الأيمن على مربع النص واختر الخيار”إحضار إلى المقدمة” من قائمة السياق.
ستلاحظ وجود حد حول المربع وتكون خلفية مربع النص بيضاء خالصة. دعونا نمضي قدما لإزالة الحدود وملء الخلفية.
انقر نقراً مزدوجاً فوق حدود مربع النص. ستلاحظ ظهور علامة تبويب “تنسيق” (Format)، في علامة التبويب تلك هناك خياران سنستخدمهما في قسم أنماط الشكل هما “تعبئة الشكل” (Shape Shape) و “إطار الشكل” (Shape Outline).
عند النقر فوق الزر “تعبئة الشكل”، تظهر قائمة منسدلة بألوان مختلفة وخيارات المظهر. انقر فوق خيار “لا تعبئة” (No Fill).
ستلاحظ اختفاء خلفية مربع النص.
بعد ذلك، انقر فوق الزر “إطار الشكل” واختر الخيار “بدون إطار” (No Outline) من القائمة المنسدلة.
الآن ، سترى أنه تمت إزالة الحد.
يمكنك أيضاً تنسيق النص ضمن مربع النص من حيث الشكل واللون وحجم الخط ونوع الخط وغير ذلك بطرق التنسيق المعروفة مع النصوص العادية.
اقرأ أيضاً: أشهر اختصارات لوحة المفاتيح للعمل مع برنامج وورد
مدرسة زاد
زاهر هاشم