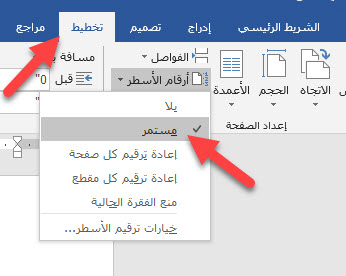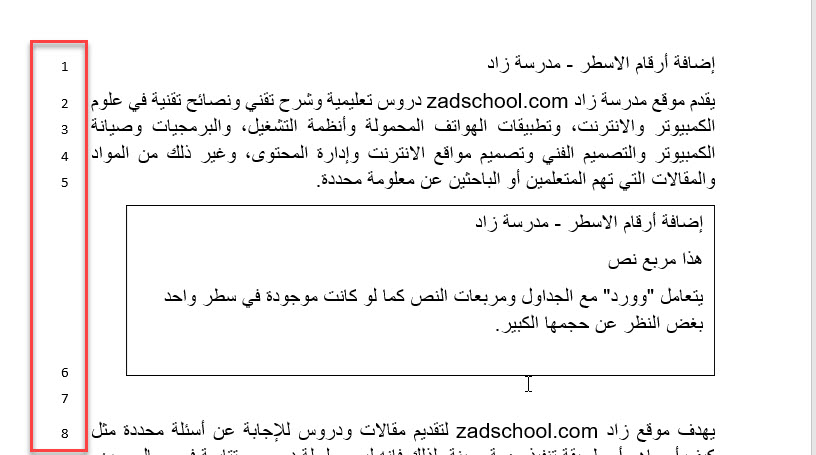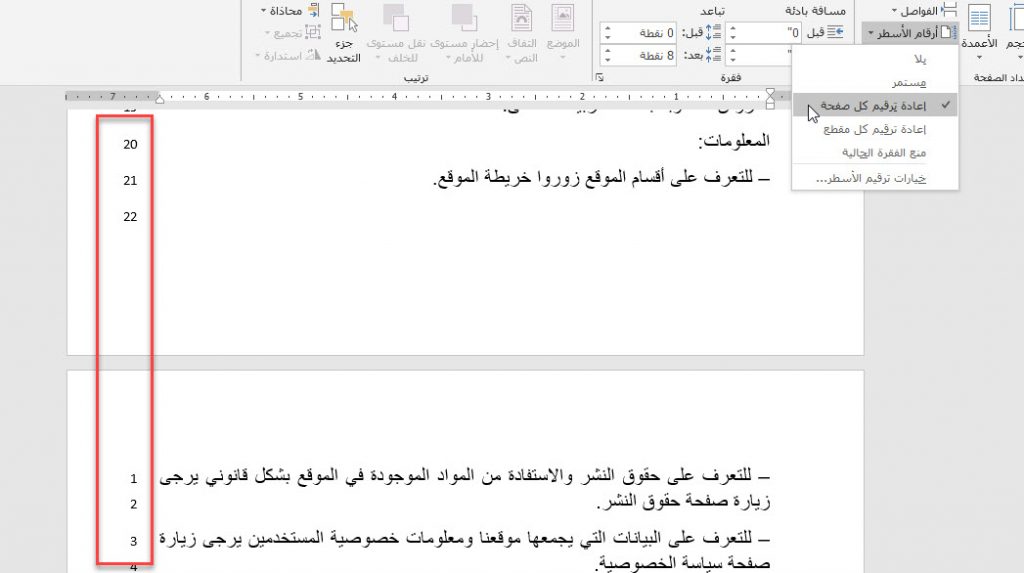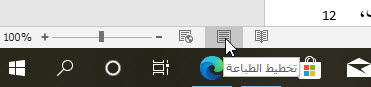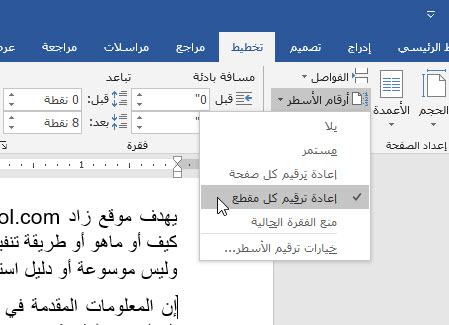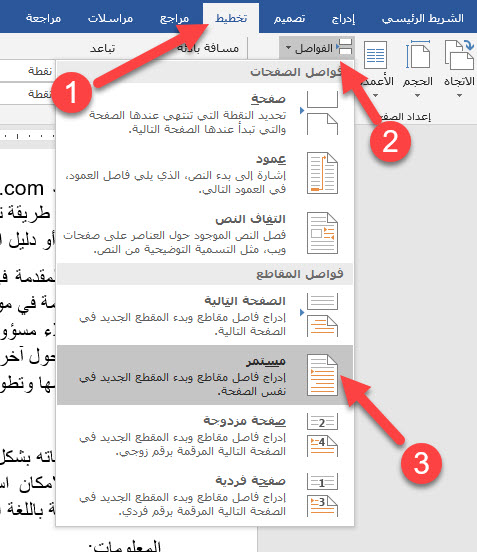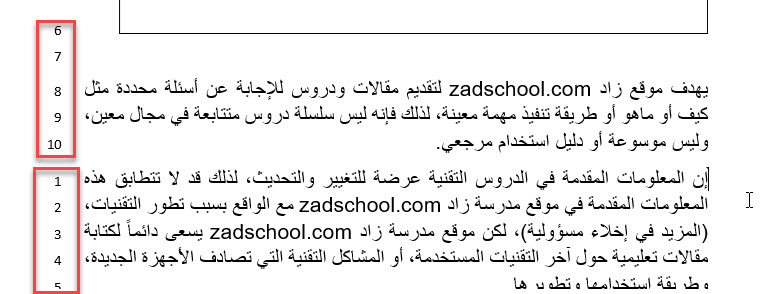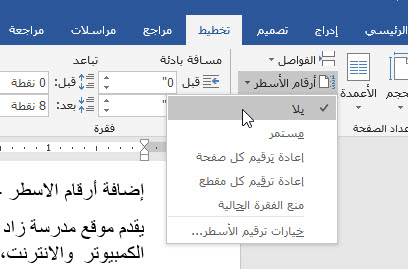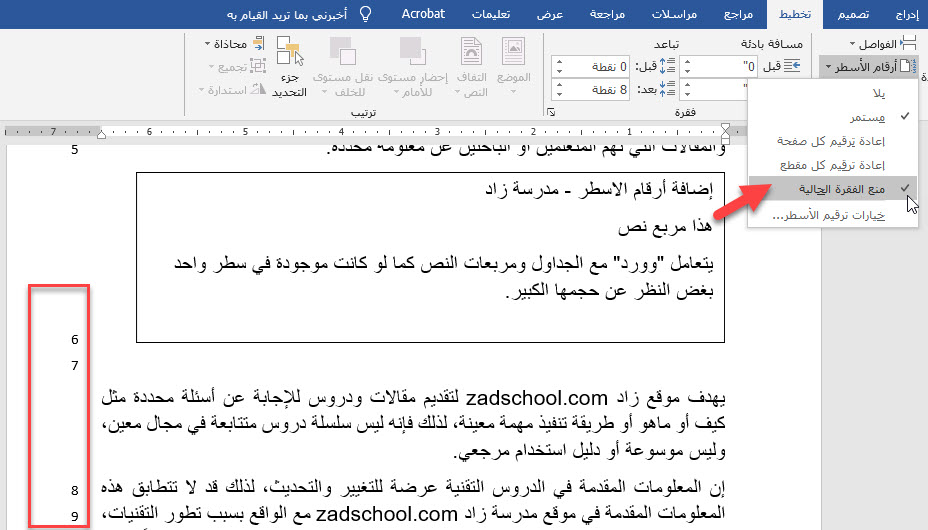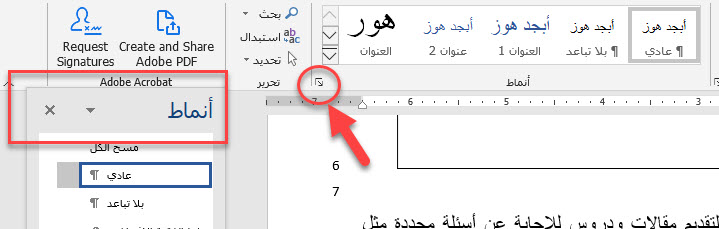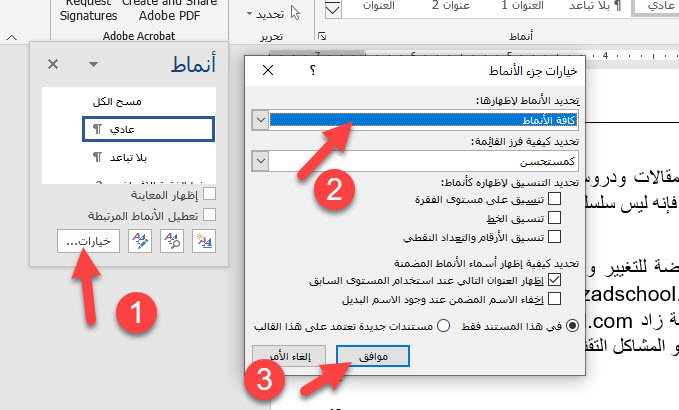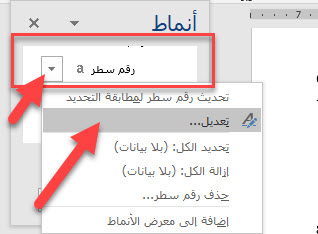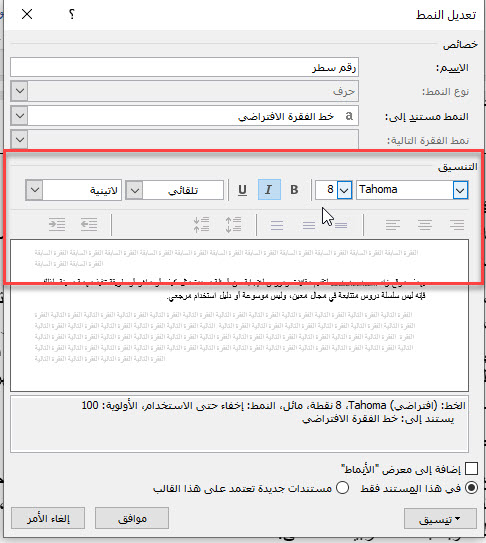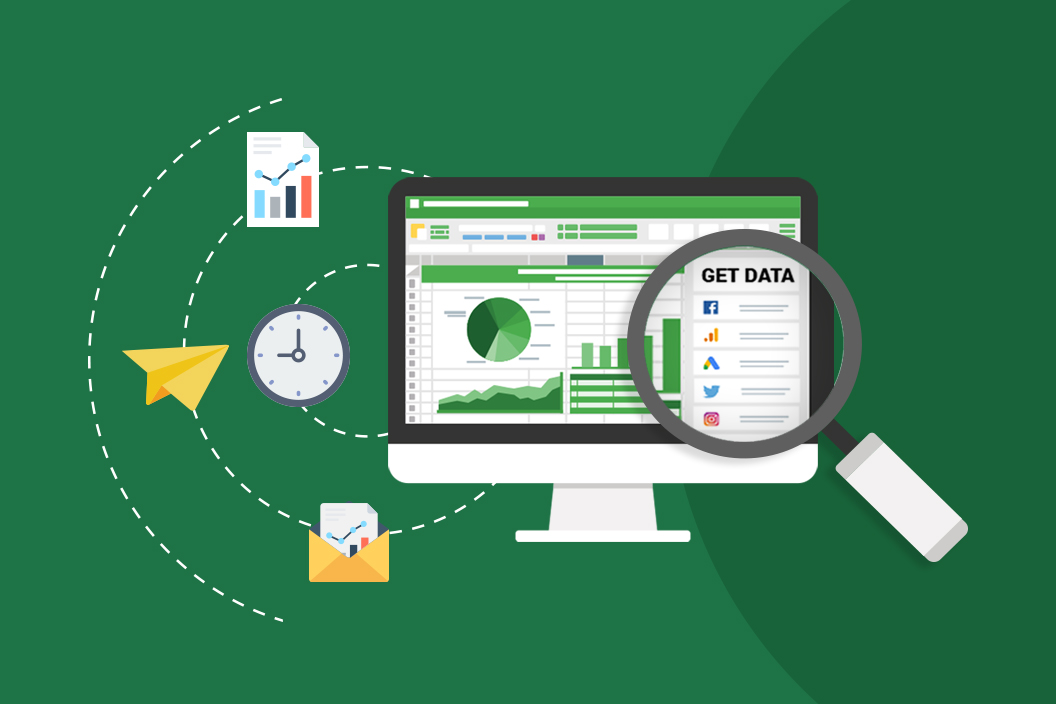إذا كنت بحاجة لإضافة أرقام الأسطر في مستند “وورد” Microsoft Word لمساعدة القارئ في الوصول إلى موضوع محدد، فالأمر بسيط جداً نعرضه لكم في هذه الجولة السريعة، وكذلك طريقة إخفاء وإزالة أرقام الاسطر وتنسيقها.
تعمل هذه التعليمات مع إصدارات Office2010 ومابعدها، كما يتعامل “وورد” مع الجداول ومربعات النص كما لو كانت موجودة في سطر واحد بغض النظر عن حجمها الكبير.
إقرأ أيضاً: طريقة إنشاء نص تلقائي في مايكروسوفت وورد
إضافة أرقام الأسطر إلى مستند بأكمله
لبدء إضافة أرقام الأسطر، افتح مستند Word الخاص بك.
في الشريط الأعلى ، انقر فوق علامة التبويب “تخطيط” (Layout). ثم انقر فوق الزر “أرقام الأسطر” (Line Numbers).
توفر القائمة المنسدلة العديد من الخيارات المحتملة.
يمكنك جعل أرقام الاسطر تظهر باستمرار على كامل صفحات المستند من خلال الخيار “مستمر” (Continuous).
أو يمكنك جعل أرقام الصفحات تبدأ بشكل منفصل مع كل صفحة جديدة باستخدام الخيار “إعادة ترقيم كل صفحة” (Restart Each Page).
ستظهر أرقام الاسطر على الجانب الأيسر من المستند.
لكن تذكر أنها لن تظهر إلا في وضع “تخطيط الطباعة” (Print Layout).
يمكنك التغيير بين وضع القراءة ووضع تخطيط الطباعة ووضع تخطيط ويب من شريط المعلومات أسفل المستند.
إعادة ترقيم كل مقطع:
يمكنك أيضاً إعادة ترقيم كل مقطع ضمن نفس الصفحة.
في الشريط الأعلى ، انقر فوق علامة التبويب “تخطيط” (Layout). ثم انقر فوق الزر “أرقام الأسطر” (Line Numbers).
حدد الخيار “إعادة ترقيم كل مقطع” (Restart Each Section)
إذا لم يتضمن المستند فواصل مقاطع فلن تشاهد أي تغيير على المستند.
لإضافة فواصل مقاطع ضع المؤشر في بداية المقطع، ثم انقر فوق علامة التبويب “تخطيط” (Layout). ثم انقر فوق الزر “الفواصل” (Breaks) ومن فقرة “فواصل المقاطع” (Section Breaks) اختر الخيار “مستمر” (Continuous) لإضافة فاصل مقطع في نفس الصفحة،
ستشاهد الآن أن ترقيم الأسطر يبدأ مع بداية المقطع الجديد.
حذف ومنع أرقام الاسطر
– لحذف أرقام الأسطر عن كامل المستند أو المقطع الحالي:
انقر فوق علامة التبويب “تخطيط” (Layout). ثم انقر فوق الزر “أرقام الأسطر” (Line Numbers). حدد الخيار “بلا” (None)
– لمنع ترقيم أسطر فقرة من النص، ضع المؤشر ضمن الفقرة ثم حدد “منع الفقرة الحالية” (Suppress for Current Paragraph) من قائمة أرقام الأسطر.
تنسيق أرقام الأسطر
يأخذ ترقيم الأسطر تلقائياً النمط الافتراضي في تنسيق رقم السطر، لكن يمكنك تعديل نمط هذا التنسيق الافتراضي إلى التنسيق الذي ترغب به.
من “الشريط الرئيسي” (Home) انتقل إلى قسم “أنماط”(Styles) وانقر على أيقونة الأنماط في الزاوية اليسرى السفلية من هذا القسم، ستظهر لك قائمة “أنماط” (Styles).
لا تتضمن قائمة “أنماط” جميع الأنماط بشكل ظاهر، فبعض الخيارات يكون مخفياً ومن ضمنها نمط “رقم سطر” (Line Number).
لإظهاره إنقر في أسفل قائمة أنماط على زر “خيارات” (Options)، ستظهر نافذة “خيارات جزء الأنماط” (Style Pane Options) .
تحت “تحديد الأنماط لإظهارها” (Select Styles to Show) اختر من القائمة المنسدلة “كافة الأنماط” (All Styles). ثم “موافق” (OK)
ستشاهد مجموعة واسعة من الأنماط الجديدة في قائمة “أنماط”
ابحث عن النمط “رقم سطر” (Line Number) ثم انقر السهم الخاص بالنمط وانقر على “نعديل” (Modify)
ستظهر الآن نافذة جديدة هي “تعديل النمط” (Modify Style) حيث يمكنك تعديل التنسيقات الرئيسية مثل حجم ونوع ولون الخط وأية تعديلات أخرى ترغب بها.
اقرأ أيضاً:
طريقة إنشاء صفحة غلاف مخصصة في برنامج Word
مدرسة زاد
زاهر هاشم