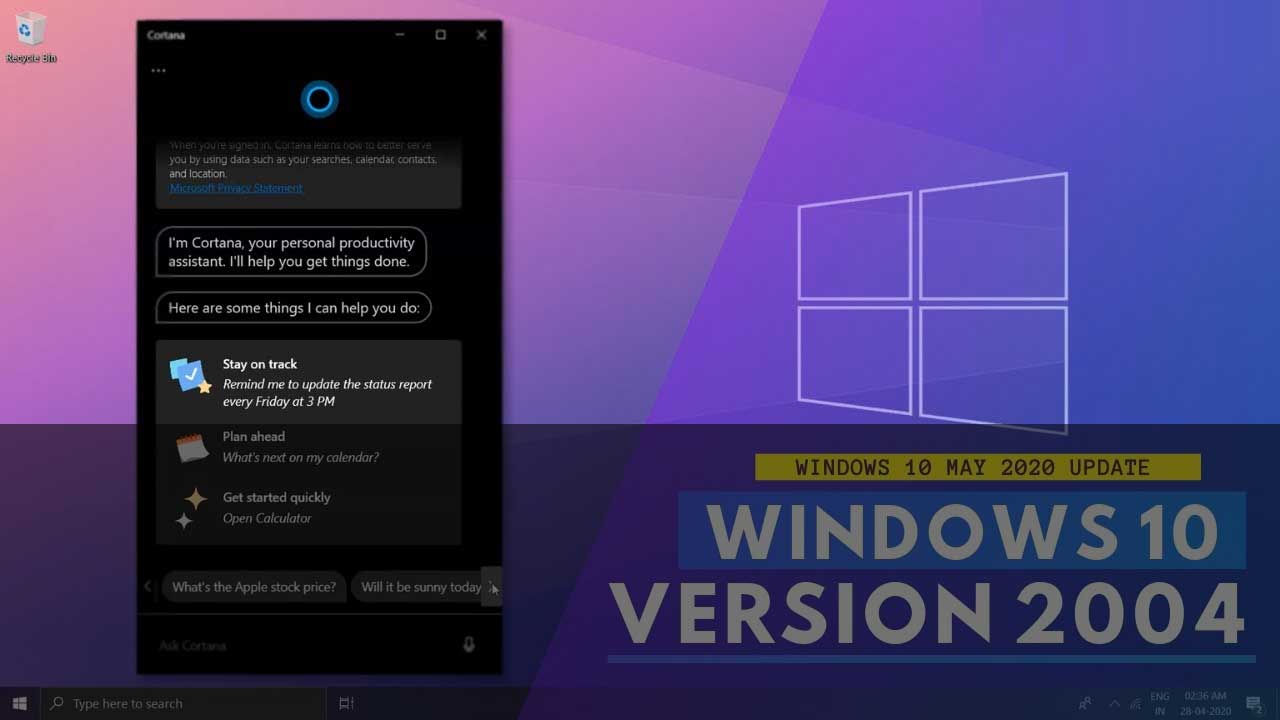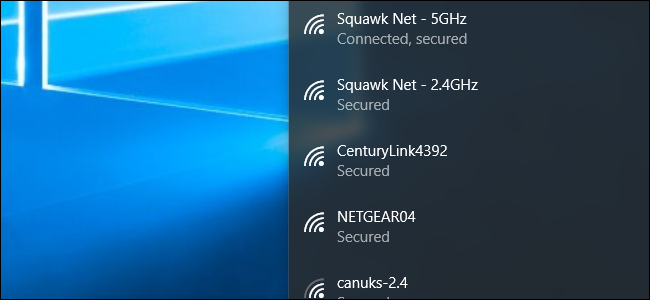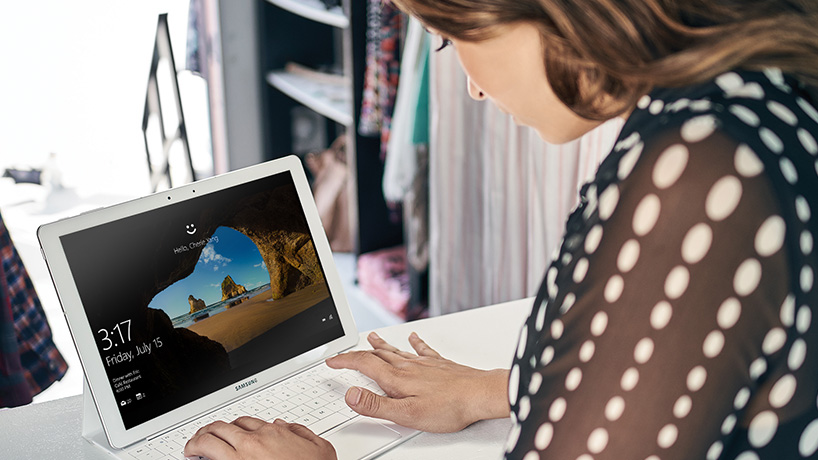يقوم نظام ويندوز Windows تلقائياً بالربط إلى الشبكات اللاسلكية التي اتصلت معها سابقاً إذا كنت قريباً منها، ويستخدم ويندوز نظاماً للأولوية في اختيار الشبكات اللاسلكية Wi-Fi
وفي ويندوز 7 كان بالإمكان التحكم بترتيب أولوية الشبكات اللاسلكية المتاحة عن طريق أداة رسومية، أما في ويندوز 8 وويندوز 10 فيمكن تنفيذ ذلك من خلال موجه الأوامر فقط.
كيف ترى ترتيب أولوية الشبكات اللاسلكية؟
يظهر ويندووز 10 أولوية شبكات Wi-Fi من خلال نافذة الإعدادات.
لعرض القائمة توجه إلى إعدادات Settings (من خلال زر Start) ثم Network & Internet ثم Wi-Fi ثم Manage Known Networks
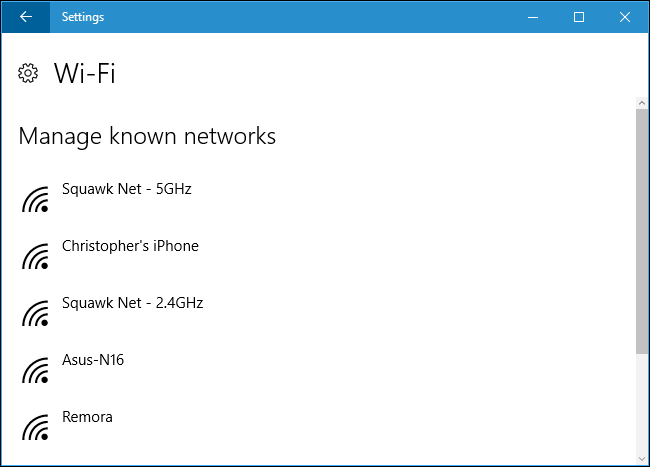
تظهر هذه القائمة شبكات Wi-Fi المحفوظة في النظام بحسب الأولوية، ويقوم ويندوز بالاتصال بالشبكة اللاسلكية بدءاً من الأعلى دائماً ومن ثم باتجاه الاسفل.
لا يسمح لك نظام ويندوز بتغيير ترتيب الأولوية في هذه النافذة.
– إلغاء شبكة لاسلكية:
يمكنك إلغاء شبكات Wi-Fi التي لم تعد قريبة منك.
انقر على اسم الشبكة في لنافذة السابقة واضغط Forget
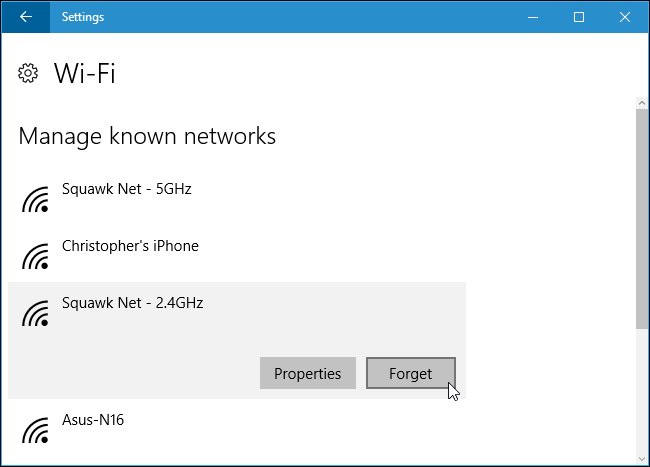
تغيير ترتيب أولوية الشبكات اللاسلكية:
لتغيير ترتيب الشبكات اللاسلكية يجب فتح موجه الأوامر كمدير للنظام Administrator Command Prompt
– للقيام بذلك انقر بالزر الايمن للماوس على زر ابدأ Start واختر الأمر “Command Prompt (Admin)”.
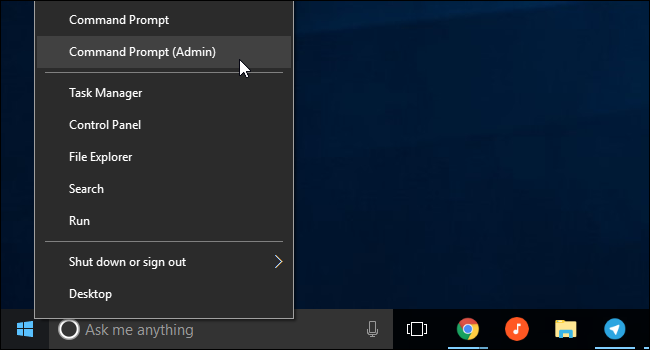
– شغل الأمر التالي:
netsh wlan show profiles
سيعرض لك قائمة بأسماء الشبكات اللاسلكية المتاحة حسب الأولوية تحت اسم User Profiles بشكل مشابه للنافذة السابقة.
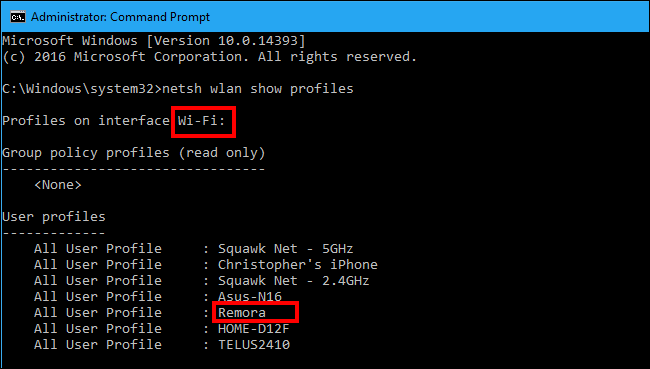
– لتغيير أولوية الشبكات اللاسلكية إنظر إلى الأمر الأمر التاالي:
netsh wlan set profileorder name=”wifi-name” interface=”interface-name” priority=#
في مثالنا الحالي Interface name هو Wi-Fi و Profileorder name للشبكة المطلوب تعديلها هو Remora وترتيب الأولوية # هو 1 لذلك يصبح الأمر:
netsh wlan set profileorder name=”Remora” interface=”Wi-Fi” priority=1
نفذ هذا الامر في موجه الأوامر وستظهر نافذة لإخبارك بنجاح التنفيذ.
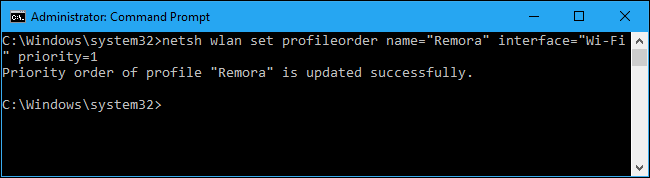
إذا قمت بتنفيذ الأمر netsh wlan show profiles مجدداً ستشاهد الشبكة Remora في رأس قائمة الأولويات
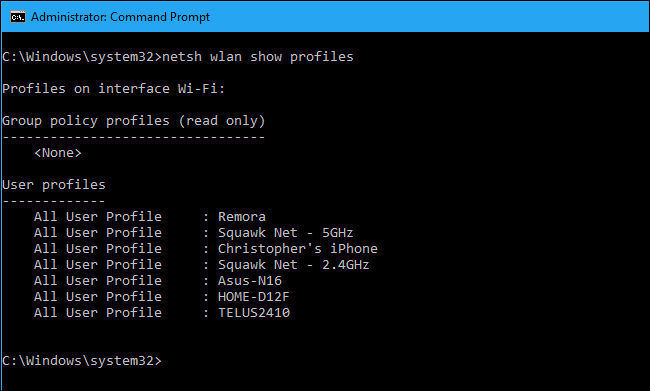
مدرسة زاد – زاهر هاشم