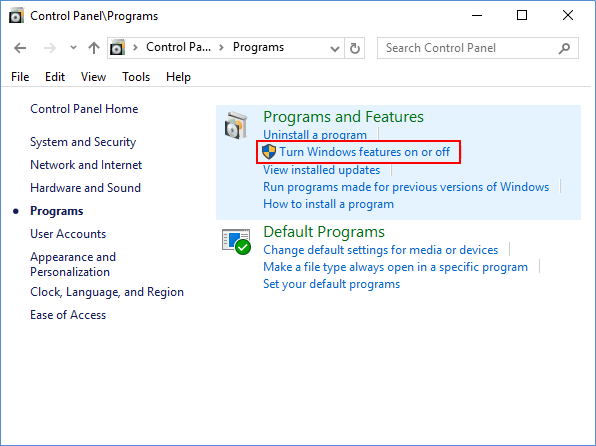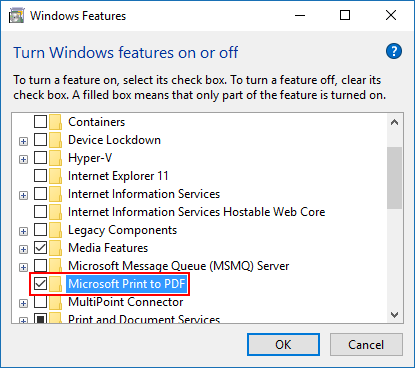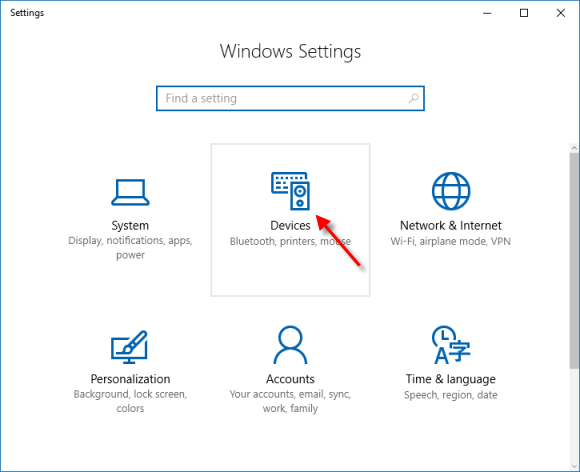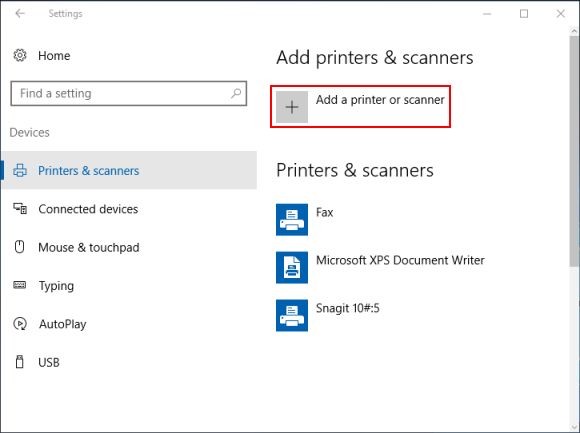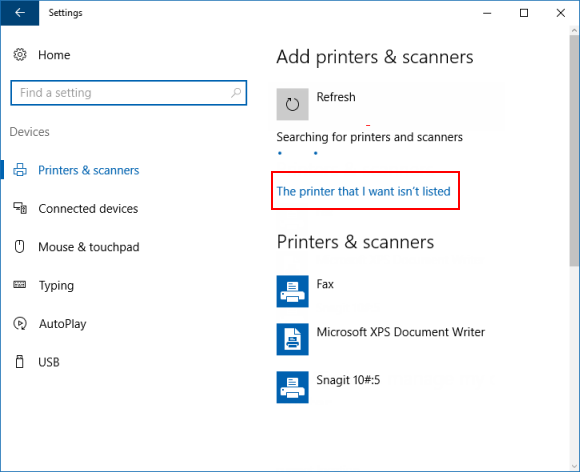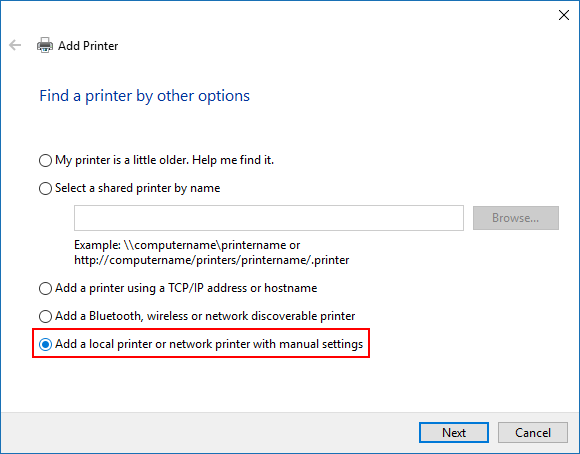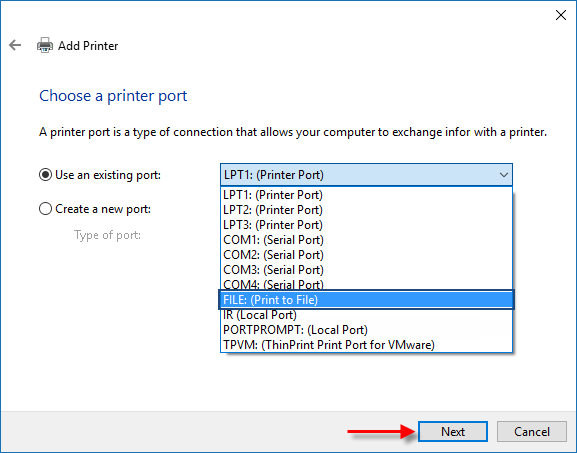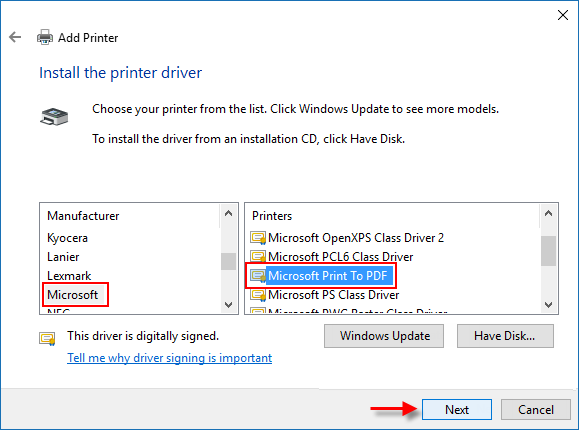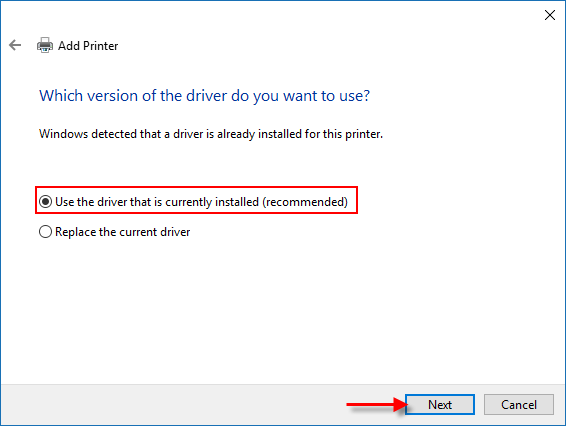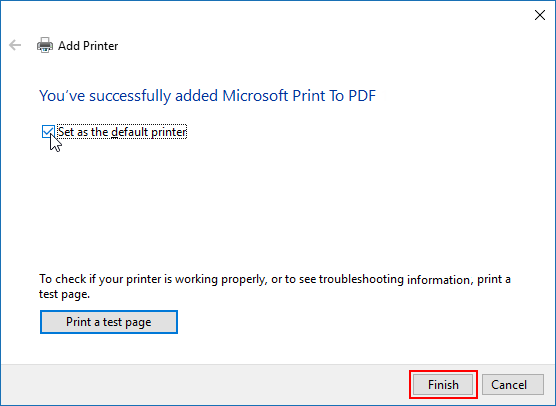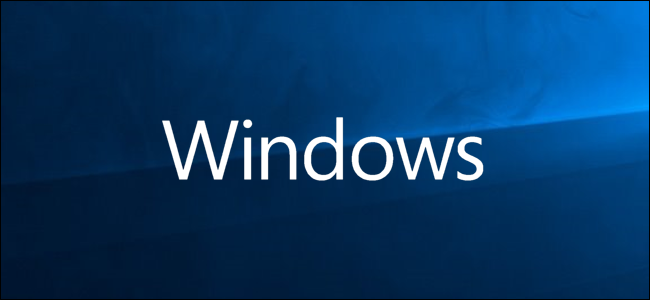يوفر نظام ويندوز Windows طريقة مدمجة لطباعة مستند أو صورة إلى شكل ملف PDF، حيث أصبحت ميزة Print to PDF متوفرة في ويندوز 10 (Windows 10) بحيث تسمح بالطباعة مباشرة إلى ملفات PDF دون الحاجة لإضافات أو برامج إضافية.
عرضنا في درس سابق طريقة طباعة مجموعة صور إلى مستند PDF
كما يمكن طباعة أي مستند نصي أو ملف بصيغ أخرى باستخدام أمر الطباعة واختيار الخيار Microsoft Print to PDF بدلاً من الطباعة على الطابعة الورقية.
إذا كان الخيار Microsoft Print to PDF غير متاح أو لا يظهر لسبب أو لآخر إليكم طريقة التحقق من الأمر وإضافة الخيار إلى قائمة طابعات ويندوز.
تمكين Microsoft Print to PDF في ميزات ويندوز:
انتقل إلى لوحة تحكم ويندوز عن طريق البحث في مربع البحث بجوار زر ابدأ Start وكتابة Control Panel
في لوحة التحكم اختر Programs
انقر على Turn Windows Feature on or off
ابحث عن الخيار Microsoft Print to PDF في قائمة الميزات وقم بتحديد مربع الاختيار إذا لم يكن محدداً.
تفعيل خيار Microsoft Print to PDF في إعدادات ويندوز
افتح إعدادات ويندوز Settings بالضغط على مفتاحي Win+I معاً
من نافذة Settings انقر على ايقونة Devices
انقر على تبويب Printers & scanners ثم انقر Add a printer or scanner
انقر الرابط The printer I want isn’t listed link
اختر Add a local printer or network printer with manual settings ثم انقر التالي Next
اختر الخيار Use an existing port واختر من القائمة FILE: (Print to File) ثم انقر التالي Next
اختر Microsoft من قائمة الشركات الصنعة وابحث عن Microsoft Print to PDF ضمن قائمة الطابعات وقم باختياره ثم انقر التالي Next
حدد Use the driver that is currently installed ثم انقر التالي Next
حددها كطابعة افتراضية إذا رغبت بذلك وانقر زر الانتهاء Finish
مدرسة زاد