إذا كان لديك مجموعة من الصور التي تريد تجميعها على شكل ملف PDF مثل مجموعة تقارير أو إحصائيات أو رسوم توضيحية، أو مجموعة من الصور الممسوحة لتحويلها إلى كتاب رقمي، فهناك الكثير من البرامج المجانية أو المكلفة أو بعض مواقع الانترنت التي تقوم بذلك.
قد تلجأ إلى بعض البرامج المجانية التي عادة إما تكون تجريبية لفترة معينة تضطر بعدها لشراء البرنامج، أو تكون متاحة بميزات غير كاملة مثل محدودية عدد الصور التي تستطيع تحويلها إلى ملف واحد.
وينطبق نفس الأمر على مواقع الانترنت التي تقدم هذه الخدمة مجاناً (إنظر الفيديو في آخر المقال).
بدلاً من ذلك:
سنقدم لكم اليوم درساً لتوضيح كيفية تحويل مجموعة صور إلى ملف PDF من خلال نظام ويندوز وذلك عن طريق الأمر “طباعة” (Print) لكن بدلاً من الطباعة على ورق سنقوم بالطباعة إلى ملف رقمي.
أ- تحويل صور إلى ملف PDF واحد في ويندوز 10 (Windows 10):
لتجميع مجموعة من الصور في ملف PDF واحد يجب في البداية التأكد من وضع جميع الملفات في مجلد واحد ضمن مستكشف ملفات ويندوز، كما يمكن أن يتم تغيير أسماء الملفات لترتيبها حسب المطلوب.
1- نحدد جميع الملفات ونضغط بالزر الأيمن للماوس ونختار الأمر “طباعة” (Print)

2- نختار الطابعة “Microsoft Print to PDF” من القائمة المنسدلة “الطابعة” (Printer)

3- استخدم أزرار التمرير أسفل الصورة لمشاهدة الصور التي سيتم تجميعها في الملف، واضغط على “خيارات” (Options) في الأسفل لإظهار المزيد من خيارات الطباعة.
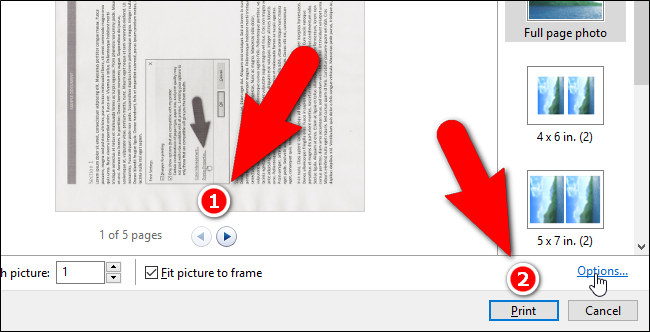
4- في نافذة خيارات الطباعة (Print Settings) يمكنك تحديد بعض الخيارات:
– تحديد الخيار “Sharpen for printing ” في حال الرغبة بطباعة الملف لاحقاً.
– تحديد الخيار “Only show options that are compatible with my printer” في حال كنت تريد طباعة الملف على طابعتك الخاصة أكثر من مرة، للحصول على نتائج أفضل.
يمكن الوصول من خلال هذه النافذة أيضاً إلى نافذة “خيارات الطابعة” (Printer Properties)
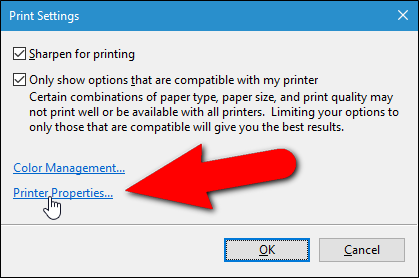
5- في نافذة حوار Microsoft Print to PDF Document Properties يمكن اختيار شكل الملف هل هو أفقي (Landscape) أو عمودي (Portrait) ضمن القائمة المنسدلة “اتجاه” (Orientation)
– اضغط “موافق” (OK) لقبول التعديلات، أو “إلغاء” (Cancel) لعدم حفظ التغييرات.
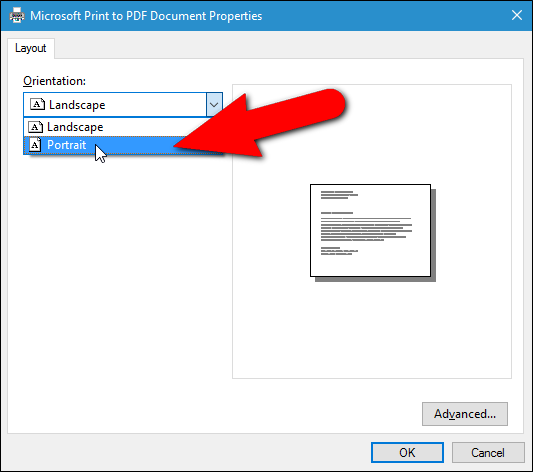
6- نعود الآن إلى نافذة حوار طباعة الصورة (Print Pictures)
إذا لاحظت أن الحواف الجانبية للصور تبدو مقطوعة، اختر “ملائمة الصورة للإطار” (Fit picture to frame) وذلك بتحديد مربع الاختيار المجاور.
يعتمد تحديد أو عدم تحديد هذا الخيار على الصور التي قمت باستخدامها لإنشاء ملف PDF.
اضغط “طباعة” (Print) لإنشاء الملف المطلوب
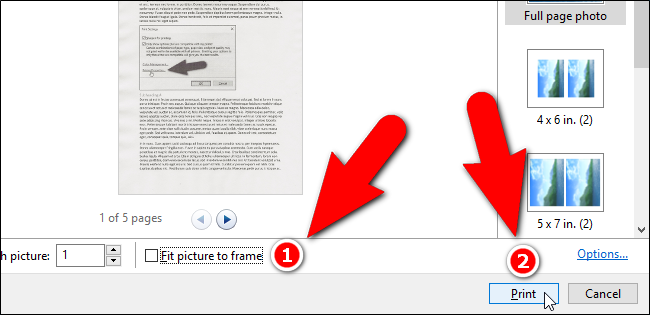
7- يظهر الآن مربع حوار “Save Print Output”
استعرض المجلدات للوصول إلى المكان الذي تريد فيه تخزين الملف الناتج، يكون مكان تخزين الصور الأصلية هو المكان الافتراضي لتخزين الملف الناتج، لكن يمكن تغيير ذلك.
حدد الاسم المطلوب للملف في حقل “File name” ثم اضغط “حفظ” (Save)

تهانينا لقد تم إنشاء الملف، يمكنك الآن فتحه باستخدام عارض ملفات PDF الافتراضي في ويندوز أو استخدام أي عارض ملفات آخر لديك.

ب- طريقة تفعيل خيار Microsoft Print to PDF في ويندوز 10 :
في درس مستقل
راجع الدرس التالي:
طريقة تفعيل طابعة PDF في ويندوز 10
ج – تحويل صور إلى ملف PDF واحد في ويندوز 7 (Windows 7) أو ويندوز 8 (Windows 8):
تتشابه طريقة تحويل ملفات الصور إلى ملف PDF واحد في ويندوز 7 وويندوز 8 مع الطريقة التي تم شرحها في الأعلى بخصوص ويندوز 10.
1- عليك تجميع ملفات الصور في مجلد واحد وترتيبها وتحديدها جميعاً ثم اختيار الأمر “طباعة (Print) بنفس الخطوات الأولى السابقة في ويندوز 10.
ستلاحظ عدم وجود الخيار Microsoft Print to PDF في القائمة المنسدلة “الطابعة” (Printer) في نافذة حوار طباعة صورة (Print Picture).
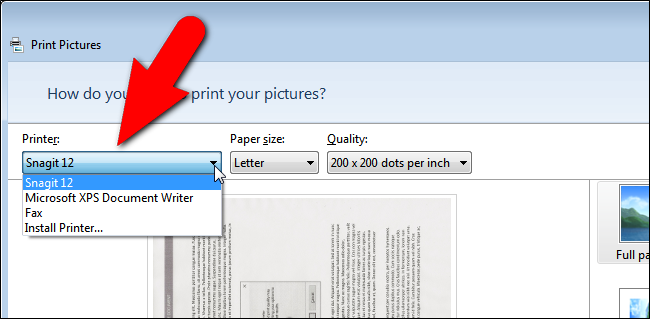
2- هناك العديد من أدوات PDF التي يمكن إضافتها إلى قائمة الطابعات في ويندوز 7
سنستخدم في هذا الشرح الأداة doPDF ويمكن تحميلها من هنا:
3- بعد تحميل الأداة سنشاهد عند إعادة فتح نافذة طباعة صورة ظهور الخيار “doPDF 8” ضمن قائمة الطابعات.
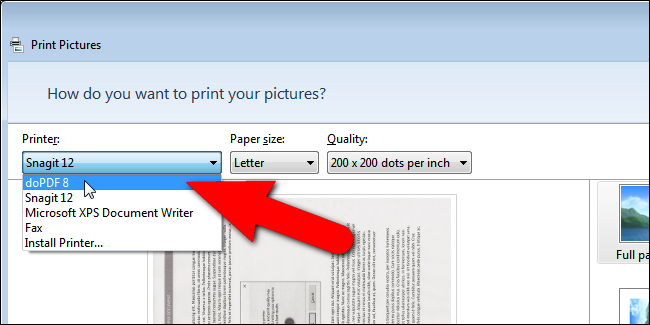
يمكن الآن اتباع نفس الخطوات السابقة لاختيار خيارات الطباعة من خلال الضغط على رابط “خيارات” (Options) كما مر معنا في خطوات ويندوز 10. واختيار “خيارات الطابعة” (Printer Properties)
ملاحظة: في ويندوز 7 عند إضافة أداة doPDF فإن نافذة الخيارات ستتضمن خيارات إضافية أخرى إضافة لاتجاه الطباعة، على خلاف ويندوز 10.
4- نحدد خيارات الطابعة في نافذة حوار doPDF 8 Properties ونضغط “موافق” (OK).
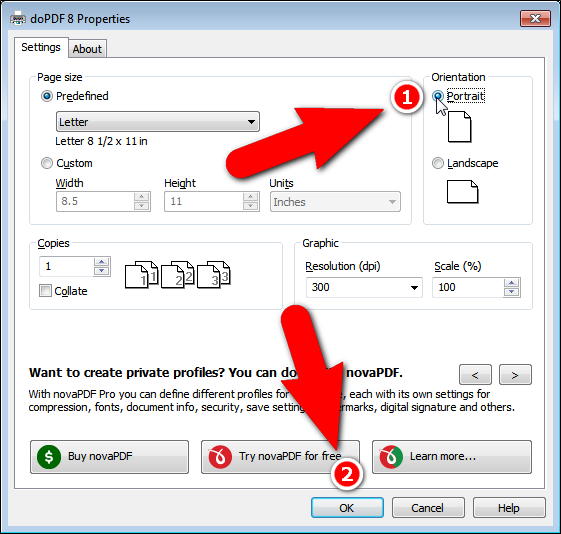
5- بعد تحديد خيارات الطابعة نعود الآن إلى نافذة حوار طباعة الصورة (Print Pictures)
إذا لاحظت أن الحواف الجانبية للصور تبدو مقطوعة، اختر “ملائمة الصورة للإطار” (Fit picture to frame) وذلك بتحديد مربع الاختيار المجاور.
يعتمد تحديد أو عدم تحديد هذا الخيار على الصور التي قمت باستخدامها لإنشاء ملف PDF.
اضغط “طباعة” (Print) لإنشاء الملف المطلوب

6- عند الضغط على زر “طباعة (Print) تظهر نافذة حوار “doPDF 8 – Save PDF file” وفيها الاسم الافتراضي للملف والمسار الافتراضي.

يمكنك تعديل ذلك بالضغط على “استعراض” (Browse)
7- من نافذة “استعراض” (Browse) استعرض المجلدات للوصول إلى المكان الذي تريد فيه تخزين الملف الناتج، يكون مكان تخزين الصور الأصلية هو المكان الافتراضي لتخزين الملف الناتج، لكن يمكن تغيير ذلك.
حدد الاسم المطلوب للملف في حقل “File name” ثم اضغط “حفظ” (Save)

8- ستظهر مجدداً نافذة حوار doPDF 8 – Save PDF حيث يمكن اختيار عدة خيارات مثل النوعية والحجم وتضمين الخطوط
خيارات الحفظ:
خيار: Always use this folder للاحتفاظ بجميع الملفات لاحقاً في نفس المسار الذي تم اختياره الآن.
خيار: Open PDF in reader لفتح الملف دائماً في عارض الملفات الافتراضي.
اضغط موافق OK لإنشاء الملف المطلوب

تم إنشاء الملف المطلوب بصسغة PDF، يمكنك الآن فتحه باستخدام عارض ملفات PDF الافتراضي في ويندوز أو استخدام أي عارض ملفات آخر لديك.

مدرسة زاد – زاهر هاشم
إضافة:
بالفيديو: طريقة تحويل مجموعة صور jpg إلى pdf









































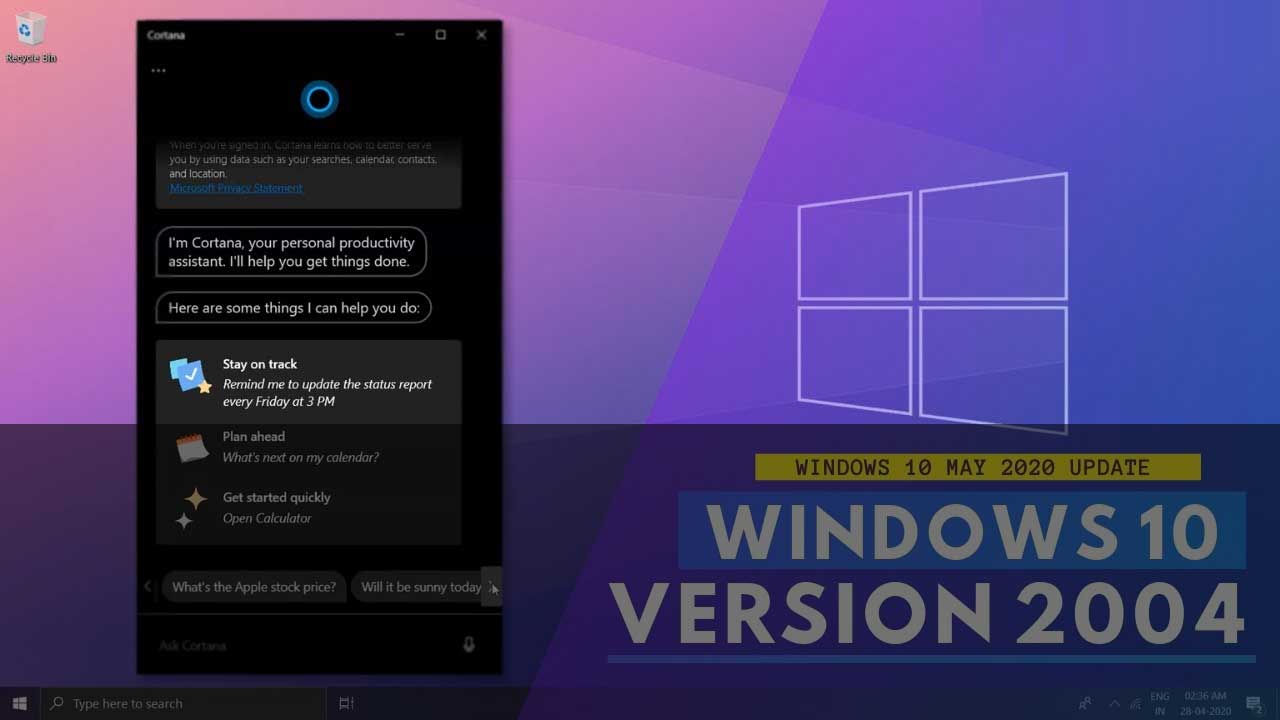


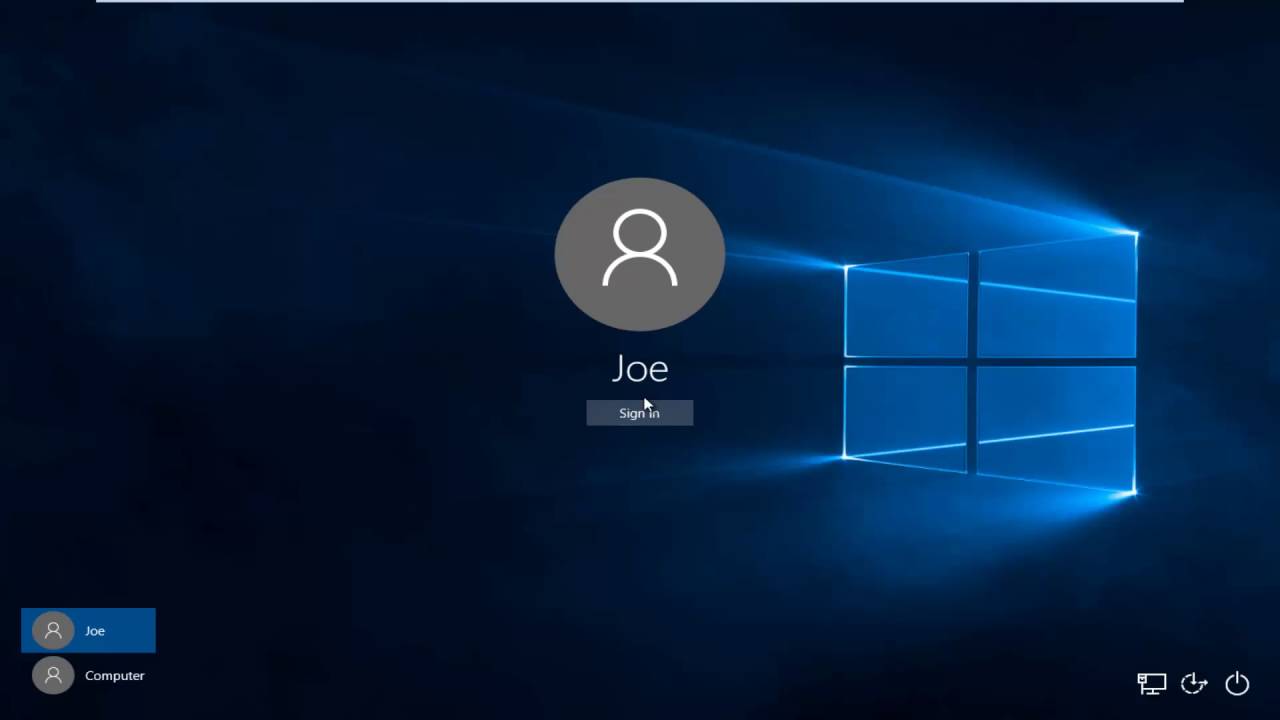
تلاحظ انه عند استخدام هذه الطريقة ان الصفحات فى الملف الجديد لا تظهر فى ترتيبها الطبيعى . فلماذا وهل هناك حل لهذه المشكله
يعتمد ترتيب الصفحات في الملف الناتج على أسماء الملفات الأصلية.. ضع الملفات في مجلد واحد وقم بإعادة تسميتها بحيث تأخذ ترتيبها حسب الاسم (حسب الأحرف الأبجدية أو حسب الرقم)
شكرا جزيلا على اهتمامك
الله يجزيك خيرا _ موضوع ممتاز استفدنا منه