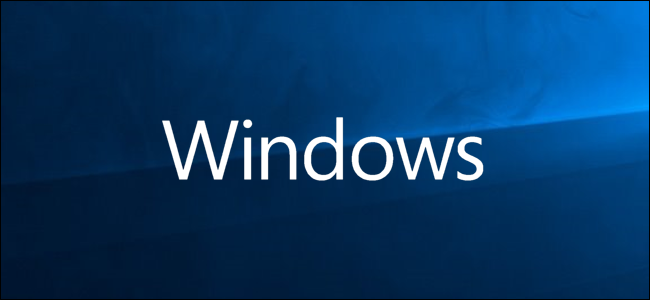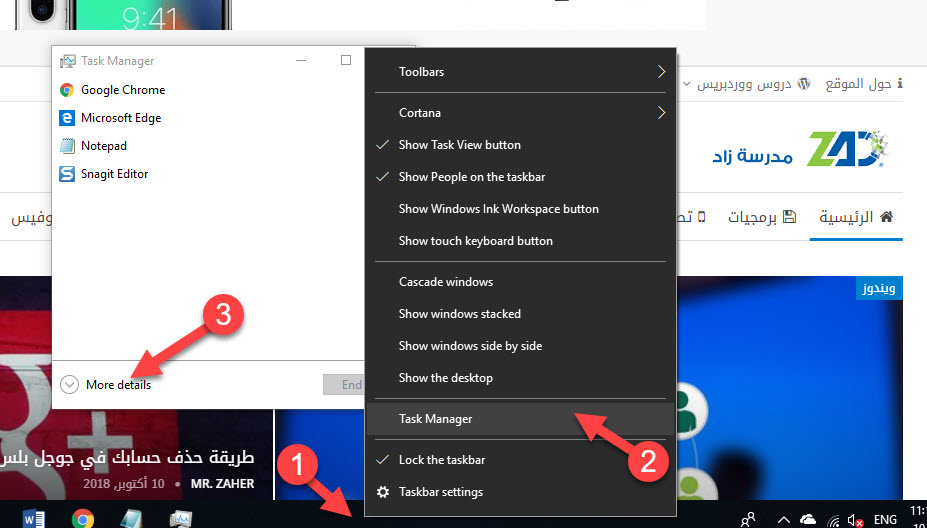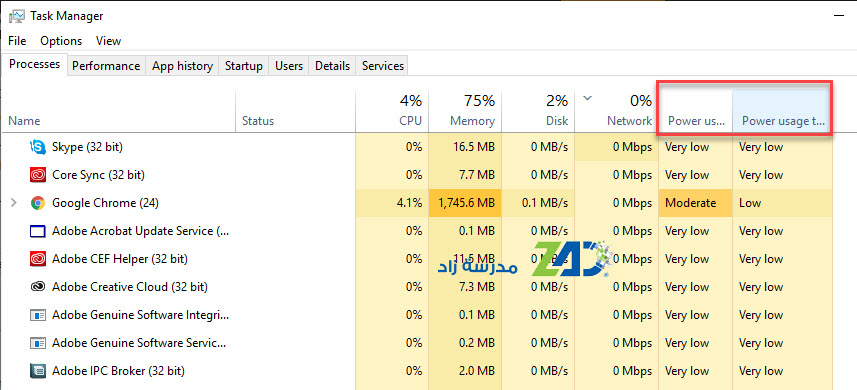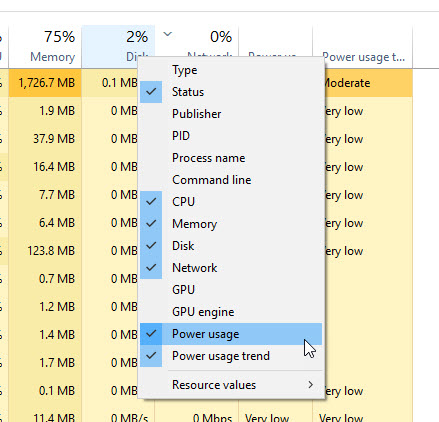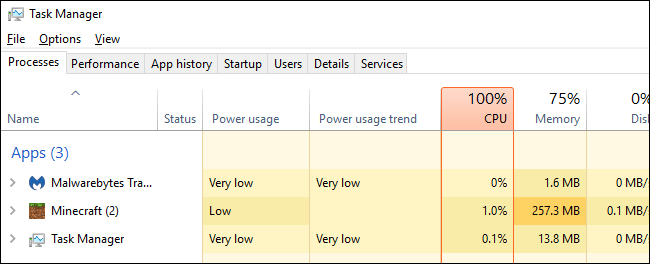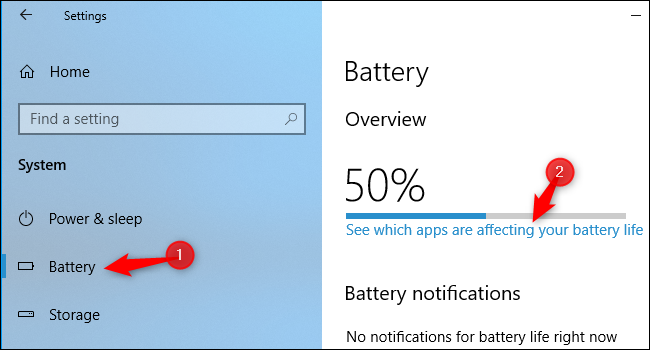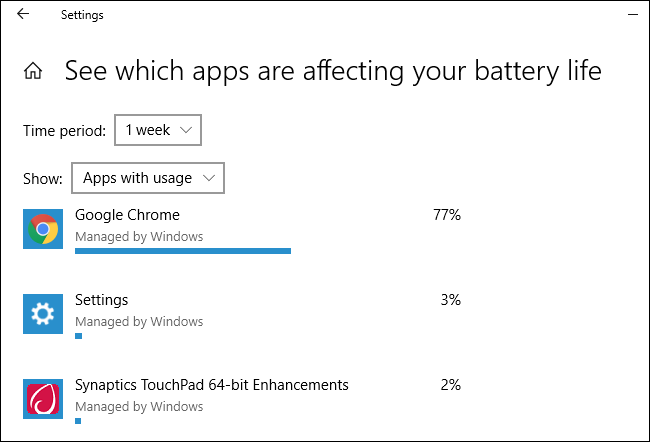يُظهر لك مدير المهام Task Manager في نظام Windows 10 استخدام الطاقة لكل عملية على نظامك، وقد أضافت مايكروسوفت هذه الميزةالجديدة في تحديث أكتوبر 2018 الأخير.
كيفية الاطلاع على تفاصيل استخدام الطاقة للعمليات المختلفة:
أولاً، افتح مدير المهام Task Managerمن خلال النقر بزر الماوس الأيمن على شريط المهام وتحديد “مدير المهام” أو عن طريق الضغط على Ctrl + Shift + Esc. إذا كنت لا ترى جزء “إدارة المهام” بالكامل ، فانقر على “مزيد من التفاصيل” More Details في الجزء السفلي.
ستظهر عمليات استخدام الطاقة ضمن أعمدة Power Usage و Power Usage Trend إذا لم تشاهد هذين العمودين قم بتكبير النافذة، أو تحريك شريط التمرير السفلي.
يمكنك أيضاً سحب الأعمدة وإفلاتها لتغيير مكانها إلى مكان أنسب لك.
إذا كنت لا ترى هذه الأعمدة ، فانقر بزر الماوس الأيمن على أحد عناوين الأعمدة وقم بتمكين أعمدة “Power Usage” و “Power Usage Trend”.
إذا لم تظهر هذه الخيارات في القائمة، فأنت لم تقم بالترقية إلى تحديث أكتوبر 2018 حتى الآن.
طريقة تثبيت تحديث نظام ويندوز 10 الأخير يدوياً
أهم الميزات الجديدة التي تضمنها تحديث ويندوز 10 الأخير
ماذا تعني مصطلحات استخدام الطاقة Power Usage و Power Usage Trend ؟
يخبرك عمود استخدام الطاقة “Power Usage ” مقدار الطاقة التي تستخدمها العملية في هذه اللحظة بالضبط ، في حين يوضح عمود اتجاه استخدام الطاقة Power Usage Trend استخدام الطاقة على المدى الطويل. يمكنك النقر فوق الأعمدة لفرزها حسب قيمة استخدام الطاقة.
على سبيل المثال، قد لا تستخدم إحدى العمليات حاليًا قدرًا كبيرًا من الطاقة في هذه اللحظة، ولكن قد تستخدم الكثير من الطاقة بشكل عام. أو ، قد تستخدم إحدى العمليات قدرًا كبيرًا من الطاقة في الوقت الحالي، ولكنها تميل إلى استخدام القليل من الطاقة. ركز على اتجاه استخدام الطاقة Power Usage Trend للحصول على فكرة أفضل عن مقدار الطاقة التي تستخدمها العملية.
للأسف، لا يقدم لك Windows أرقامًا دقيقة هنا. يعطيك فقط فكرة تقريبية عن استخدام الطاقة، والتي يجب أن تكون “منخفضة جدًا” لمعظم العمليات على نظامك. إذا كانت هناك عملية تستخدم طاقة أكثر من ذلك – خاصة إذا كانت تعمل في الخلفية – فقد تحتاج إلى إنهاء هذه العملية لتوفير طاقة البطارية على الكمبيوتر المحمول أو الجهاز اللوحي.
لم تشرح مايكروسوفت بالضبط ما تعنيه الكلمات المختلفة هنا. لا نعرف الفرق الدقيق بين “منخفض جدًا” (Very low) و”منخفض” (Very) على سبيل المثال.
كيف أعرف التطبيقات التي تستخدم أكبر قدر من الطاقة؟
لمعرفة التطبيقات التي استخدمت معظم طاقة البطارية على جهازك المحمول، توجه إلى الإعدادات Settengs > النظام System > البطارية Battery . وانقر على خيار “شاهد التطبيقات التي تؤثر على عمر البطارية” See which apps are affecting your battery life
يتوفر قسم البطارية فقط عند استخدام جهاز كمبيوتر محمول أو جهاز لوحي أو أي جهاز آخر مزودًا ببطارية. لن تحتاج إلى معرفة التطبيقات التي تستخدم أكبر قدر من الطاقة على كمبيوتر مكتبي بدون بطارية، على أية حال.
تعرض هذه الشاشة قائمة بالتطبيقات التي أثرت على عمر البطارية أكثر من غيرها. يمكنك اختيار رؤية استخدام الطاقة على مدار الأسبوع أو 24 ساعة أو 6 ساعات.
تذكر أنه حتى إذا كان التطبيق بالقرب من أعلى القائمة، فقد لا يستخدم الكثير من الطاقة، قد يعني ذلك أنك تستخدم التطبيق كثيرًا. على سبيل المثال، ربما يكون أي متصفح ويب تستخدمه بالقرب من أعلى القائمة لمجرد أنك تستخدمه كثيرًا. حيث يستخدم كمية كبيرة من طاقة البطارية، حتى إذا كانت تستخدم طاقة البطارية هذه بكفاءة على مدار فترة زمنية طويلة.
اقرأ ايضاً: طريقة إدارة إذونات التطبيق في ويندوز 10
نصائح وطرق لزيادة عمر بطارية أيباد
تفعيل وضع الطاقة المنخفضة لإطالة عمر بطارية أيفون
مدرسة زاد
زاهر هاشم