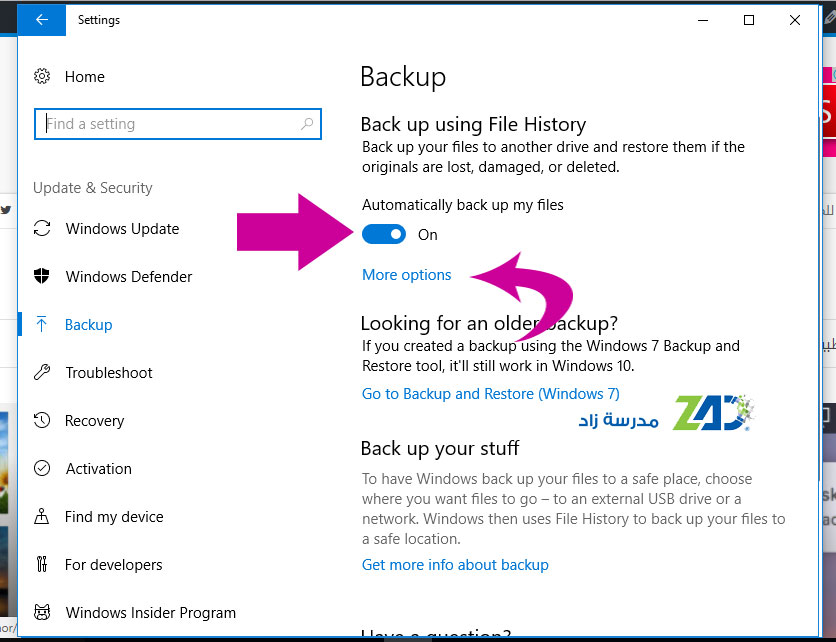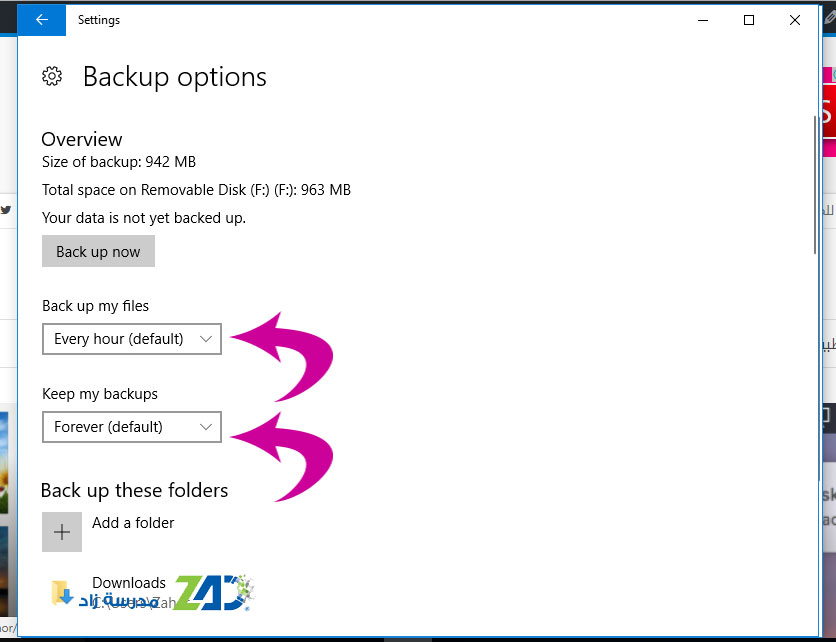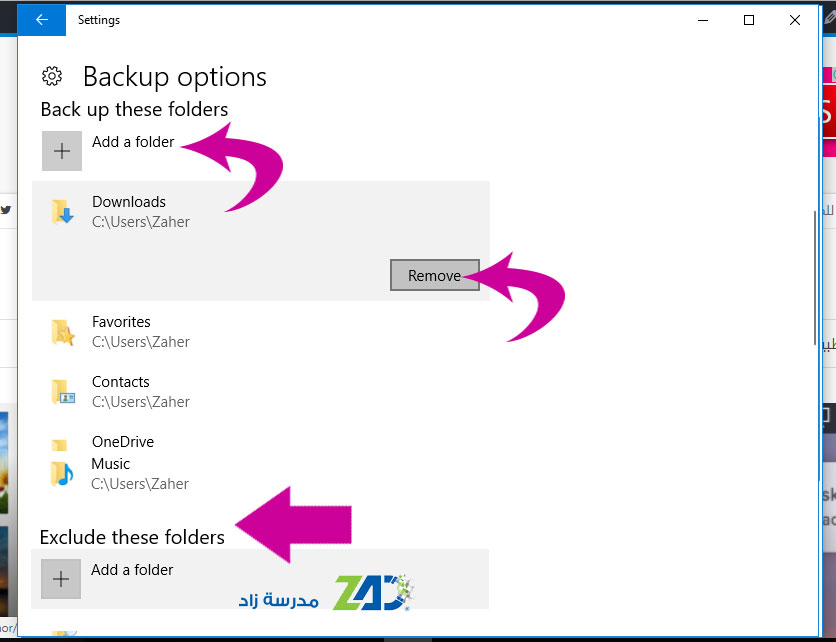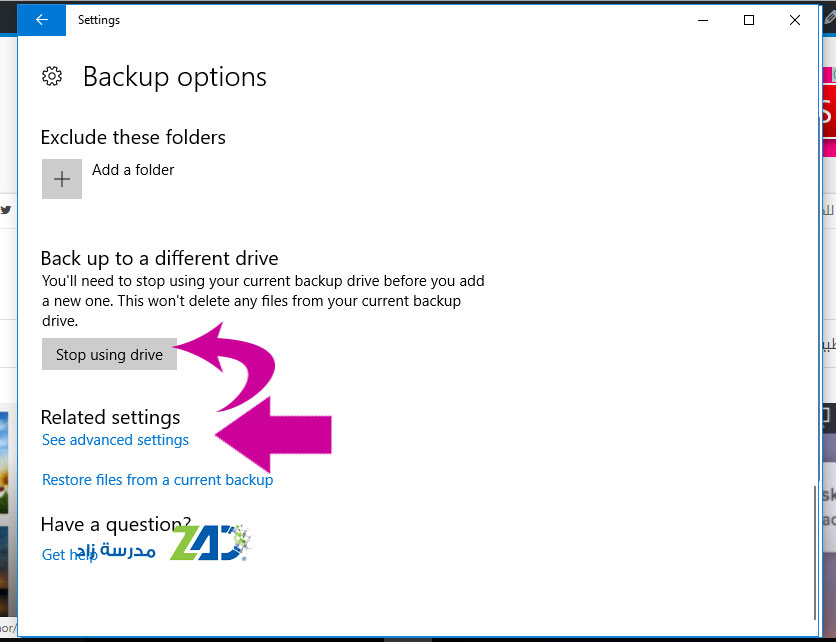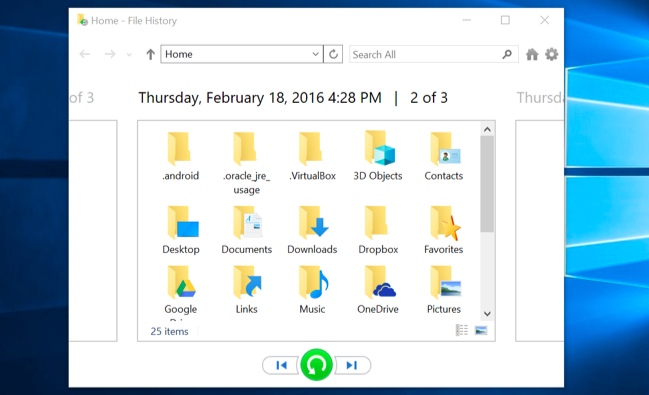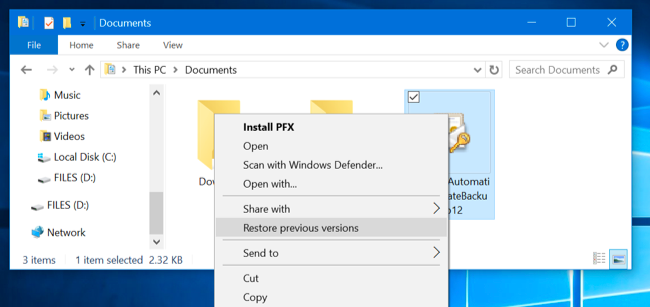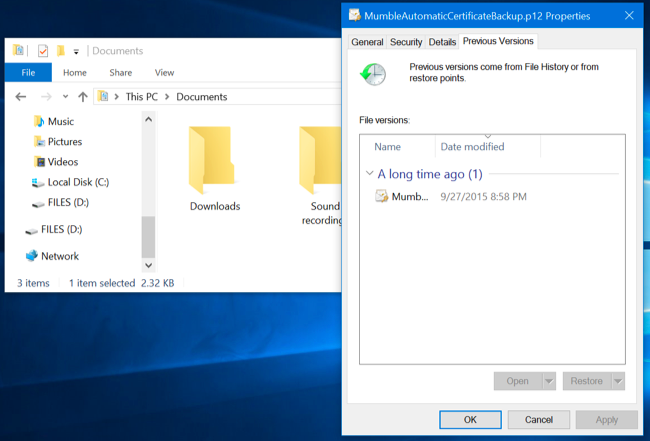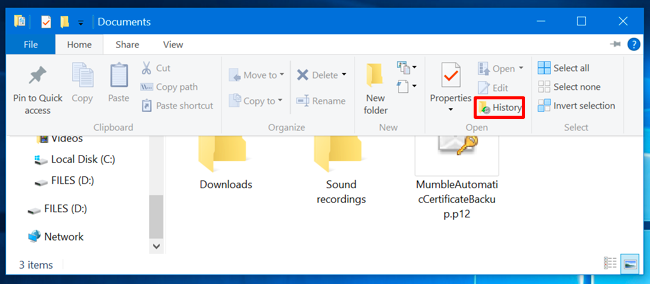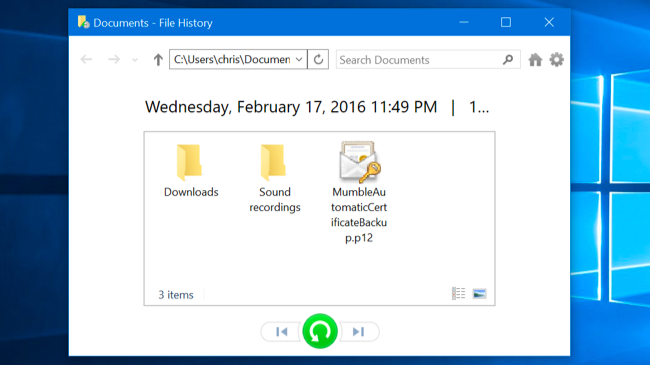جميعنا قد يفقد البيانات المخزنة على القرص الصلب فيما لو تعرض هذا القرص لضرر ما.
تساعد عملية النسخ الاحتياطي Backup على إنشاء نسخة من الملفات الشخصية الهامة بحيث تكون في أمان عند فشل القرص الصلب والاضطرار لإعادة تهيئته أو استبداله.
نحتاج عادة إلى إنشاء النسخ الاحتياطي للبيانات الشخصية مثل المستندات والصور ومقاطع الفيديو وغيرها من أنواع البيانات التي لا يمكن استعادتها عند تهيئة النظام،أما ملفات نظام التشغيل والبرامج فهي قابلة للاسترجاع بمجرد إعادة تنصيب نظام التشغيل وتحميل البرامج، لكن على الرغم من ذلك قد يرغب البعض بإنشاء نسخة احتياطية من نظام التشغيل والبرامج وبرامج تعريف الأجهزة وذلك لتوفير الوقت والجهد، من خلال أدوات خاصة لإنشاء نسخة من النظام واستردادها بدلاً من تنصيبها بشكل فردي لاحقاً.
طرق إجراء النسخ الاحتياطي:
هناك عدة طرق لإجراء النسخ الاحتياطي للبيانات الخاصة بك بحيث يمكنك استخدام محرك أقراص خارجي أو إجراء نسخ احتياطي على مخدم بعيد عبر الانترنت، أو استخدام الخدمات السحابية.
سنتحدث في هذا المقال عن طريقة النسخ الاحتياطي للمستندات والبيانات الشخصية على قرص خارجي في نظام Windows 10 باستخدام ميزة “محفوظات الملفات” (File History ) وطريقة استعادة النسخة الاحتياطية.
طريقة النسخ الاحتياطي على القرص الخارجي:
إذا كان لديك محرك أقراص صلب خارجي أو قرص USB خارجي، يمكنك إجراء النسخ عليه باستخدام ميزة المحفوظات المضمنة في نظام التشغيل.
يمكن الوصول إلى ميزة File History من خلال نافذة الإعدادات Settings
لتمكين File History قم أولاً بوصل قرص خارجي بجهاز الكمبيوتر، ثم توجه إلى قائمة البدء Start وافتح تطبيق الإعدادات Setting ثم انتقل إلى قسم التحديث والأمان Update & Security ثم النسخ الاحتياطي Backup
انقر على “إضافة محرك أقراص” (Add a drive) تحت قسم “نسخ احتياطي باستخدام محفوظات الملفات” (Back up using File History) وذلك لاختيار محرك الأقراص الخارجي الذي سيتم النسخ عليه.
يمكنك أيضاً الوصول إلى محفوظات الملفات من خلال لوحة التحكم Control Panel واختيار محفوظات الملفات File History من قسم النظام والأمان System and Security لكننا سنغطي في هذا الشرح طريقة النسخ الاحتياطي من خلال تطبيق الإعدادات، يمكنك استخدام طريقة لوحة التحكم إذا كنت تفضل ذلك أو كنت تستخدم Windows 8 وبكل الأحوال النتيجة واحدة.
حدد محرك الأقراص وسيقوم ويندوز باستخدامه لنسخ الملفات عليه، سيظهر الآن زر “نسخ ملفاتي تلقائياً” (Automatically back up my files)
تم إعداد كل شيء. سيقوم ويندوز كل ساعة بعمل نسخ احتياطية لجميع ما يوجد في مجلد المستخدم الخاص بك (C:\Users\username).
لتغيير الملفات التي يتم نسخها احتياطياً أو عدد مرات حدوث النسخ الاحتياطي، انتقل إلى “خيارات أكثر” (More options)
التحكم بإعدادات محفوظات الملفات
اختر “خيارات أكثر” (More options) لإعداد متى سيتم إنشاء النسخ الاحتياطي ومدة الاحتفاظ بالنسخة الاحتياطية، والأهم من ذلك ماهي الملفات التي ستتم عملية نسخها.
يقوم نظام محفوظات الملفات بإجراء نسخة احتياطية افتراضياً كل ساعة، لكن يمكنك اختيار وقت آخر، يمكنك الاختيار بين 10 دقائق – 15 دقيقة – 20 دقيقة – 30 دقيقة – 1 ساعة – 3 ساعات – 6 ساعات – 12 ساعة – أو مرة كل يوم.
سيتم الاحتفاظ بالنسخة الاحتياطية افتراضياً يشكل دائم، لكن يمكنك تحديد 3 أشهر أو 6 أشهر أو 9 أشهر أو سنة واحدة أو سنتين، كما يمكنك تحديد أن يقوم النظام تلقائياً بحذف النسخ الاحتياطية عند الحاجة إلى مساحة حرة على القرص الخاص بالنسخ الاحتياطي.
يقوم نظام محفوظات الملفات File History بإجراء نسخ احتياطية من المجلدات الهامة في حساب المستخدم مثل مجلدات سطح المكتب، والمستندات و التحميلات و الموسيقى والصور والفيديو والألعاب، إضافة إلى مجلدات بعيدة تستخدمها برامج التخزين مثل مجلد OneDrive أو Google Drive
يمكن إضافة أي مجلد آخر بالنقر على زر “إضافة مجلد” (Add a folder) واختيار أي مجلد آخر من جهاز الكمبيوتر.
![]() لا تتوفر ميزة Add a folder في ويندوز 8 – بدلاً من ذلك يجب نقل المجلد الإضافي إلى مجلد Library لتتمكن من إضافته إلى النسخة الاحتياطية.
لا تتوفر ميزة Add a folder في ويندوز 8 – بدلاً من ذلك يجب نقل المجلد الإضافي إلى مجلد Library لتتمكن من إضافته إلى النسخة الاحتياطية.
لحذف مجلد من القائمة انقر عليه واختر الأمر “إزالة” (Remove) كي لا يتم تضمينه ضمن النسخة الاحتياطية.
لاستثناء مجلد من النسخ الاحتياطي يمكن إضافته إلى قسم “استثناء هذه المجلدات” (Exclude these folders)
يساعد ذلك على استثناء مجلد فرعي من النسخ مع إمكانية نسخ المجلد الأب والمجلدات الأخرى.
يمكنك أيضاً تحديد النسخ الاحتياطي على محرك أقراص جديد، انقر على “Stop using drive” واختر محرك أقراص جديد للنسخ عليه.
يمكنك الانتقال أيضاً إلى واجهة الخيارات المتقدمة في لوحة التحكم من خلال النقر على رابط See advanced settings لرؤية المزيد من الخيارات المتقدمة مثل مشاهدة الأخطاء، مسح الإصدارات القديمة من الملفات، والسماح لأجهزة الكمبيوتر الأخرى على الشبكة المحلية باستخدام محرك أقراص النسخ الاحتياطي.
طريقة استعادة الملفات من النسخ الاحتياطي
لاستعادة ملفات من قرص خارجي، افتح تطبيق الإعدادات Settings واختر “التحديث والأمان” (Update & security) واختر “النسخ الاحتياطي” (Backup) ثم اختر “خيارات أكثر” (More options).
مرر للأسفل واختر استعادة الملفات من نسخة احتياطية حالية (Restore files from a current backup)
يمكنك أيضاً من خلال لوحة التحكم Control Panel اختيار “النظام والأمان” (System and Security) واختيار “محفوظات الملفات” (File History) ثم النقر على “استعادة الملفات الشخصية” (Restore personal files).
يمكن أيضاً استخدام ميزة البحث بجانب زر البدء والبحث عن “استعادة ملفاتك” (restore your files) واختيار “استعادة ملفاتك باستخدام “محفوظات الملفات” (Restore your files with File History) من نتائج البحث.
إذا كان لديك نسخة احتياطية تم إنشاؤها على جهاز كمبيوتر آخر، يمكنك فقط إعداد محفوظات الملفات على الكمبيوتر الجديد باختيار محرك الأقراص الذي يحتوي الملفات القديمة، ستظهر هذه الملفات في واجهة استرجاع الملفات كما لو كانت قد أنشأت على نفس الجهاز.
في واجهة استرجاع الملفات، أدخل اسم الملف الذي تبحث عنه في مربع البحث أو استخدم السهمين الأيمن والأيسر للاستعراض من خلال إصدارات مختلفة للمجلدات والملفات لديك.
حدد ما تريد استعادته إلى موقعه الأصلي، ثم حدد زر “استعادة”.
استعادة الملفات من خلال مستكشف الملفات
يمكنك استعادة الملفات بشكل سريع من إصدار سابق وذلك من خلال مستكشف الملفات File Explorer
افتح مستكشف الملفات، وانقر بالزر الأيمن على الملف الذي تريد استعادته واختر من القائمة “استعادة نسخة سابقة” (Restore previous versions)
يمكنك أيضاً اختيار “خصائص”(Properties) من القائمة وتحديد تبويب “الإصدارات السابقة” (Previous Versions)
ستظهر لديك كافة الإصدارات السابقة من الملف، يمكنك عرضها واستعادتها إلى الموقع الأصلي أو إلى مكان آخر على جهاز الكمبيوتر.
يمكنك أيضاً عرض الإصدارات السابقة والملفات المحذوفة التي كانت في مجلد ما، للقيام بذلك انتقل إلى المجلد المطلوب في مستكشف الملفات، وانتقر على قائمة Home وانقر على “المحفوظات” (History)
سوف تشاهد نافذة تتضمن مجموعة الملفات القابلة للاستعادة ضمن هذا المجلد، وهي نافذة مشابهة لنافذة الاستعادة السابقة لكنها تختص بالمجلد المحدد، يمكنك التمرير بالسهم الايمن والايسر بين الإصدارات المختلفة.
توفر أداة File History خيارات هامة بواجهة استخدام بسيطة كي تبقى مستنداتك الشخصية بأمان، بحيث يمكنك استعادتها في أي وقت سواء على نفس الجهاز أو جهاز آخر، لذلك إذا كان لديك الكثير من الملفات الهامة احرص دائماً على توصيل محرك أقراص خارجي بجهاز الكمبيوتر وتشغيل النسخ الاحتياطي المجول بشكل تلقائي، وكن مطمئناً أن ملفاتك ومستنداتك التي قضيت وقتاً طويلاً في إنشائها ستكون في أمان.
إذا كنت قلقاً من فقدان القرص الخارجي أو تعطله سنقدم في دروس لاحقة طريقة نسخ الملفات الهامة على خادم بعيد أو خدمات التخزين السحابية لذلك تابعونا باستمرار.
مدرسة زاد
إعداد زاهر هاشم
اقرأ أيضاً:
طرق البحث عن الملفات التي تم تعديلها مؤخراً في ويندوز
طرق زيادة المساحة الحرة على القرص الصلب في ويندوز
Images without our watermarks : How to geek