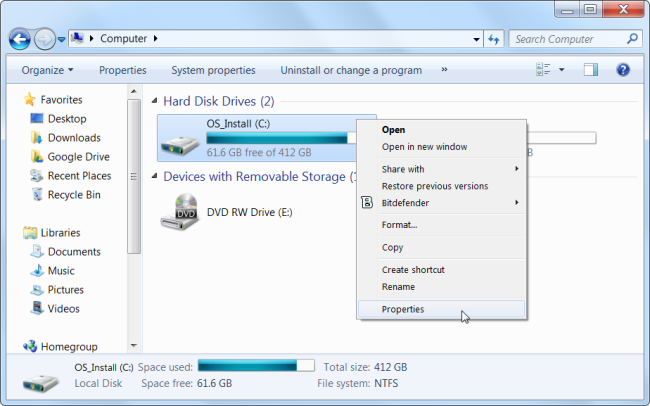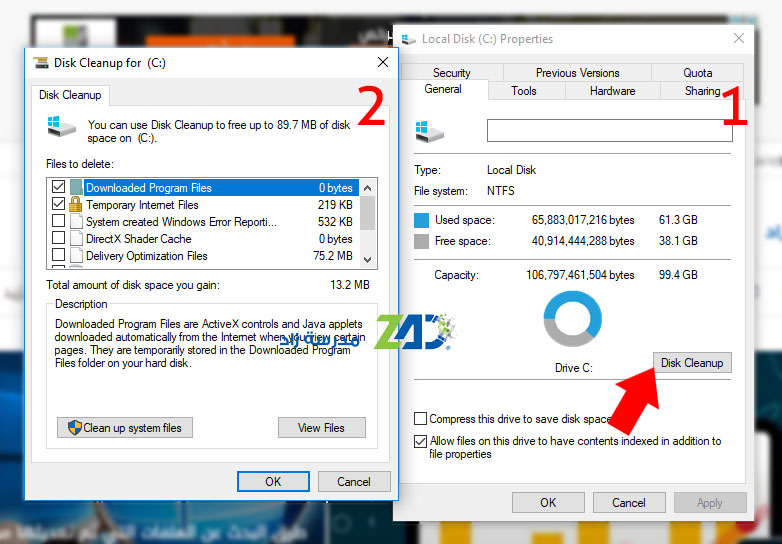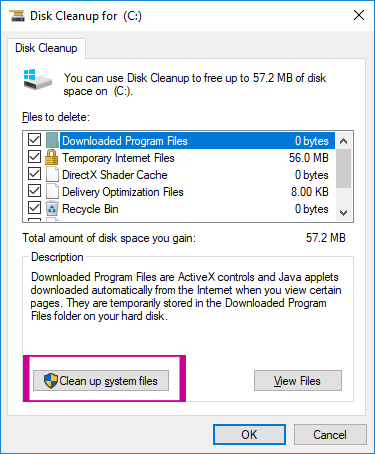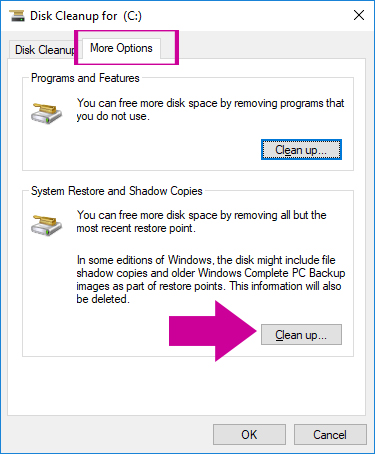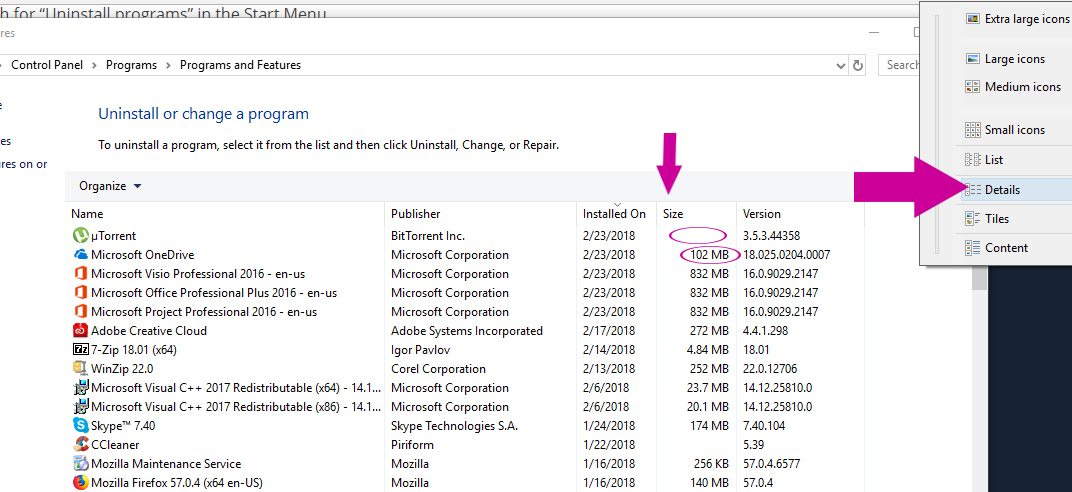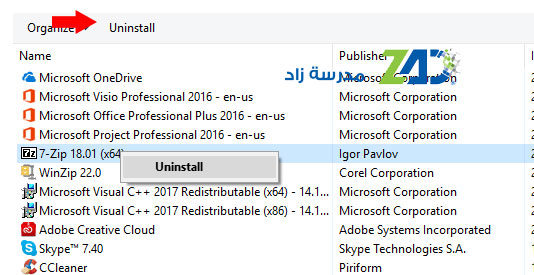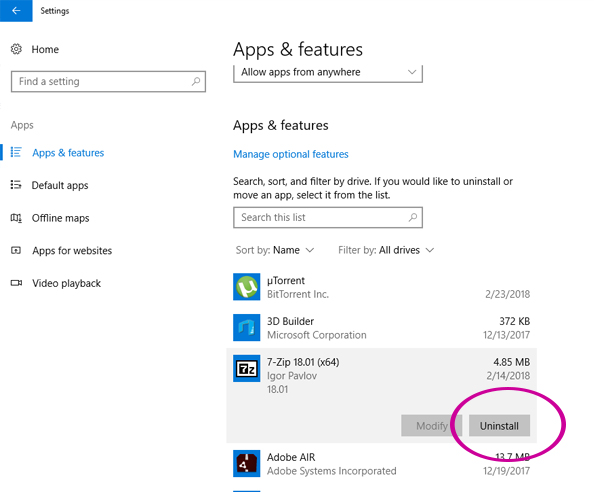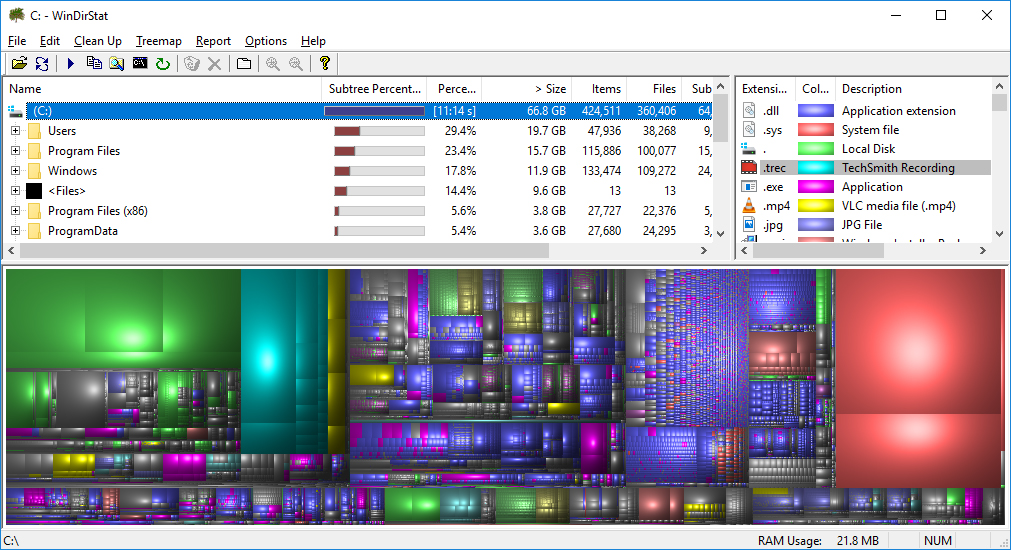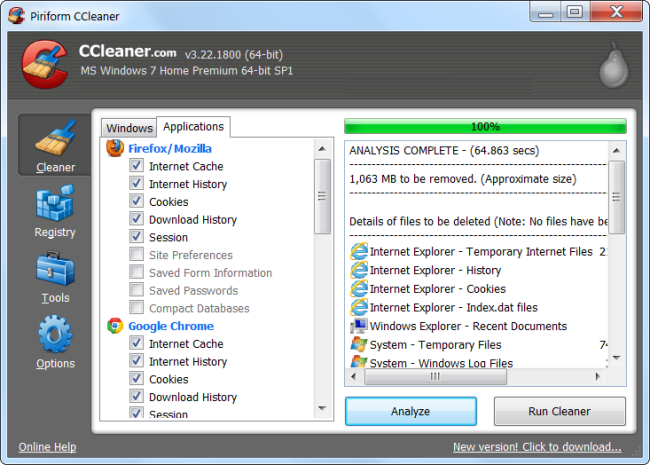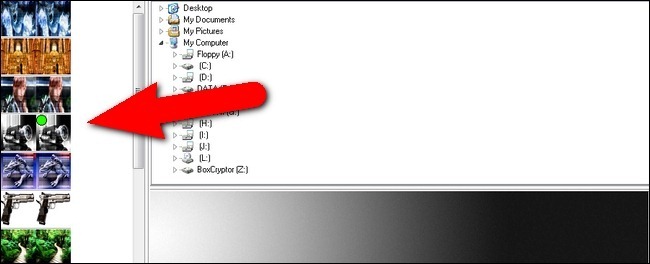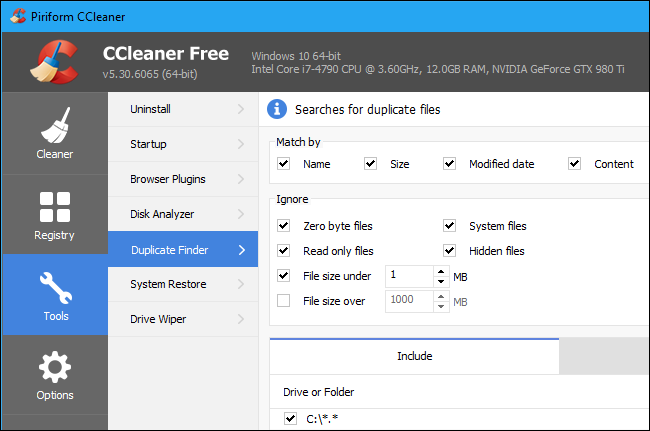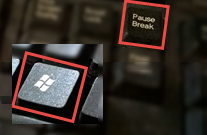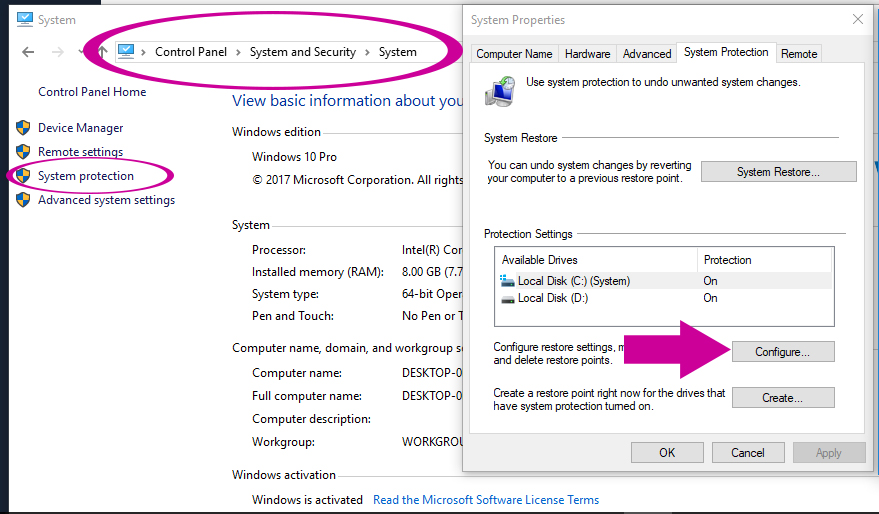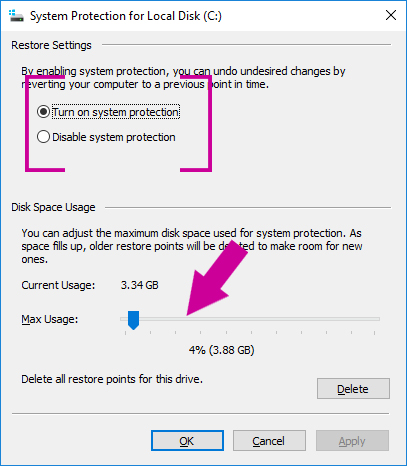تطورت الأقراص الصلبة وازدادت مساحة تخزينها بشكل كبير، لكن على الرغم من ذلك تبدو دائماً ممتلئة، وهذا يبدو واضحاً أكثر مع أقراص الحالة الصلبة SSD التي توفر مساحة أقل من محركات الأقراص الصلبة الميكانيكية التقليدية.
إذا كنت تعاني من امتلاء القرص الصلب في جهازك، يمكنك ببعض الإجراءات البسيطة توفير مساحة للملفات والبرامج المهمة من خلال إزالة الملفات غير المهمة التي تتكدس على القرص الصلب.
1- تشغيل “تنظيف القرص” (Disk Cleanup)
يؤدي “تنظيف القرص” بانتظام إلى تحرير مساحة على محرك الأقراص ويساعد على تحسين عمل القرص بشكل أفضل.
يتضمن نظام ويندوز أداة مدمجة لإزالة الملفات التي لم تعد بحاجة إليها هي أداة “تنظيف القرص” (Disk Cleanup).
انقر بالزر الأيمن على القرص الثابت واختر الأمر “خصائص” (Properties)
انقر على زر “تنظيف القرص” (Disk Cleanup ) ضمن تبويب “عام” (General)
حدد أنواع الملفات التي تريد حذفها وانقر فوق موافق. ويتضمن ذلك الملفات المؤقتة وملفات السجل والملفات في سلة المهملات وغيرها من الملفات غير المهمة.
تلميح: يمكنك فتح “تنظيف القرص” بالنقر فوق زر ابدأ . في مربع البحث، ثم اكتب تنظيف القرص (Disk Cleanup) ، وفي قائمة النتائج، حدد تنظيف القرص، ثم حدد محرك الأقراص الذي تريد تنظيفه، ثم حدد موافق.
تنظيف ملفات النظام:
يمكنك أيضاً تنظيف ملفات النظام التي لا تظهر في القائمة السابقة.
في مربع الحوار تنظيف القرص في قسم “الوصف” (Description)، حدد “تنظيف ملفات النظام” (Clean up system files)
حدد خانات الاختيار لأنواع الملفات التي تريد حذفها، ثم حدد موافق.
انقر تبويب “المزيد من الخيارات” (More Options) وانقر زر “Clean up” تحت خيار “استعادة النظام ونسخ الظل” (System Restore and Shadow Copies) وذلك لحذف ملفات استرجاع النظام، سيتم حذف ملفات الاستراجاع جميعها لذلك تأكد من أن النظام يعمل بشكل جيد قبل تنفيذ هذه الخطوة.
2- حذف البرامج النهمة للمساحة
تعمل عملية إلغاء تنصيب البرامج على تحرير مساحة القرص الصلب.
يمكنك من خلال قسم “البرامج والميزات” (Programs and Features) في تحكم ويندوز، معرفة المساحة التي يستخدمها كل برنامج مثبت على جهاز الكمبيوتر ضمن عمود الحجم Size
إذا لم تشاهد هذا العمود تأكد من اختيار طريقة عرض “التفاصيل” (Details)
هذه الطريقة ليست دقيقة تماماً حيث أن بعض البرامج لا تبلغ عن مقدار المساحة التي يستخدمونها لذلك قد يكون البرنامج يستخدم الكثير من المساحة ولكن لا يكون هناك أي معلومات في عمود الحجم.
انقر بالزر الأيمن على البرنامج الذي ترغب بإزالته، أو حدد البرنامج وانقر على زر إزالة التثبيت (Uninstall) وتابع خطوات الإزالة.
يمكنك أيضاً في ويندوز 10 الوصول إلى “التطبيقات والميزات” (Apps & features) من خلال نافذة الإعدادات (Setting)
سيتيح لك ذلك إزالة تطبيقات ويندوز ستور أو التطبيقات العادية، كما تعمل الميزة على الأجهزة اللوحية. يمكنك، بالطبع، فتح إلغاء تثبيت البرامج العادية في لوحة التحكم القديمة إذا كنت ترغب.
3- تحليل القرص الصلب:
يمكنك استخدام برامج خدمية صغيرة لاختبار وتحليل القرص الصلب ومعرفة المساحة التي تشغلها البرامج والتطبيقات والملفات والمجلدات على القرص الصلب.
على سبيل المثال يمكن استخدام برنامج WinDirStat حيث يظهر لك بالضبط أي المجلدات والملفات تستخدم معظم المساحة. تأكد من عدم حذف أي من ملفات النظام الهامة – فقط قم بحذف ملفات البيانات الشخصية. إذا لاحظت أن مجلد البرنامج في مجلد Program Files يستخدم مقداراً كبيراً من المساحة، يمكنك إلغاء تثبيت هذا البرنامج، يساعدك WinDirStat أيضاً على معرفة المساحة التي يستخدمها البرنامج، حتى لو لم يكن متحاً في نافذة البرامج والميزات في لوحة التحكم.
4- استخدم برنامج CCleaner
تعتبر أداة “تنظيف القرص” السابقة أداة مفيدة، لكنها لا تحذف الملفات المؤقتة المستخدمة في برامج أخرى، على سبيل المثال لن يتم مسح ذاكرة التخزين المؤقت الخاصة بمتصفح كروم أو فايرفوكس، والتي يمكن أن تستخدم عدة جيجابايت من مساحة القرص الصلب.
تستخدم ذاكرة التخزين المؤقت في متصفح الانترنت لتخزين ملفات تستخدمها عند تكرار زيارة مواقع الويب لتوفير وقت تحميل الصفحات، حيث يتم تحميل الصفحات المتكررة من القرص الصلب بدلاً من إعادة تحميلها من مخدم الويب الخاص بالموقع، لكن يجب حذفها عندما تحتل مساحة واسعة على القرص الصلب.
يمكن استخدام برنامج CCleaner لحذف الملفات غير المرغوب بها من برامج خارجية، كما يقوم بتنظيف ملفات النظام التي لا يقوم برنامج “تنظيف القرص” (Disk Cleanup) بحذفها.
5- البحث عن الملفات المتكررة
قد يتضمن القرص الصلب الكثير من الملفات المتكررة التي ربما قد أعدت نسخها مراراً وتكراراً.
تستطيع من خلال بعض البرامج الخدمية حذف الملفات المتكررة من القرص الصلب وكسب المزيد من المساحة والأداء.
على سبيل المثال يوفر برنامج Duplicate Cleaner واجهة استخدام مريحة إضافة إلى الكثير من الميزات التي تساعد على العثور على الملفات المتكررة وحذفها.
كما يتضمن برنامج CCleaner خياراً للبحث عن وحذف الملفات المتكررة.
6- تقليل مقدار المساحة المستخدمة لاستعادة النظام
تستخدم عملية “استعادة النظام” () الكثير من مساحة القرص الصلب لإنشاء نقطة استعادة النظام.
يمكنك تقليل مقدار مساحة القرص الصلب المخصصة لاستعادة النظام. ستتم المفاضلة هنا أن لديك نقاط استعادة نظام أقل ونسخ سابقة من الملفات يمكن استعادتها مقابل تحرير مساحة القرص الصلب.
إذا كانت هذه الميزة أقل أهمية بالنسبة لك من كسب مساحة إضافية في القرص الثابت، يمكنك تحرير بضعة جيجابايت عن طريق تقليل مقدار مساحة استعادة النظام المستخدمة.
انتقل إلى إعدادات النظام لوحة التحكم
Control Panel\System and Security\System
أو استخدم مفتاحي (Win+(Pause/Break من لوحة المفاتيح للوصول السريع
من القائمة الجانبية اختر System Protection ستظهر نافذة جديدة حدد القرص الثابت المطلوب وانقر زر Configure
في النافذة التالية يمكنك التحكم بإعدادات استعادة النظام وإيقافه وتقليل المساحة المخخصة للاسترجاع.
اقرأ أيضاً: 10 طرق لتحسين أداء وتسريع جهاز الكمبيوتر العامل بنظام ويندوز
مدرسة زاد – زاهر هاشم